使用 [一般] 頻道中的 [ 課程教材 ] 資料夾與學生共用只讀檔案。 這是與班級共用像是大綱、學校規則和參考數據等未變更文件的絕佳方式。 您也可以建立自己的唯讀資料夾,以限制成員在任何團隊中的編輯許可權。
-
流覽至班級團隊中的 [ 一般 ] 頻道,然後選取 [檔案]。
-
選 取 [課程教材]。
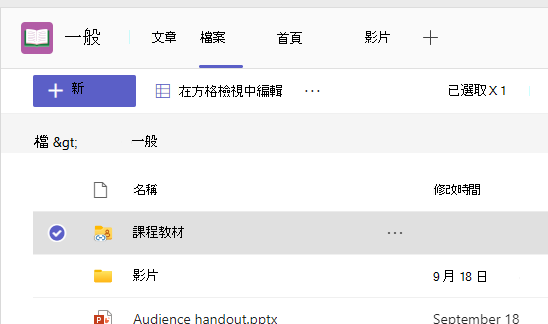
-
使用 [ 新增] 按鈕在 [課程教材] 資料夾中建立新的唯讀檔案。 使用 [上傳 ] 按鈕從 OneDrive 或您的裝置新增檔案。
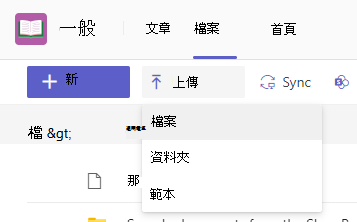
從現在起,將您不希望學生編輯的任何檔案新增至 [課程教材] 資料夾。 您可以從 Teams 或 SharePoint 將檔案新增至資料夾,您的變更將會保持同步。
建立您自己的唯讀資料夾
建立唯讀資料夾可讓您與您擁有的小組成員共用檔案,同時防止他們編輯檔案。
-
流覽至您打算共用檔案之團隊中的頻道。
-
選取 [檔案] 索引標籤,然後選取 [在 SharePoint 中開啟]。 SharePoint 便會在您的網頁瀏覽器中開啟,並顯示用於您團隊的檔案結構。
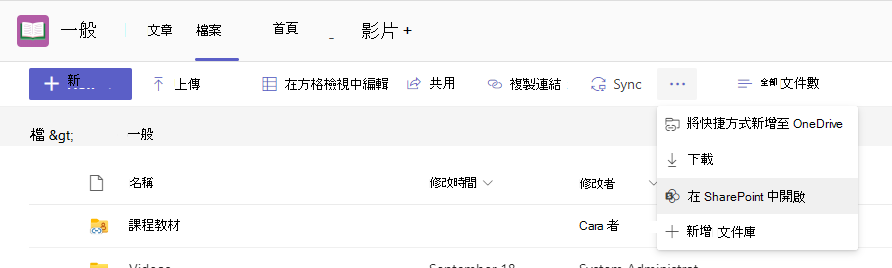
-
在 SharePoint 中,選 取 +新 > 資料夾。 命名資料夾,然後選取 [建立]。
-
以滑鼠右鍵按兩下或選取 [ 顯示動作 (選取您剛建立之資料夾的資料夾) 時顯示的垂直三個點,然後選取 [ 詳細數據]。
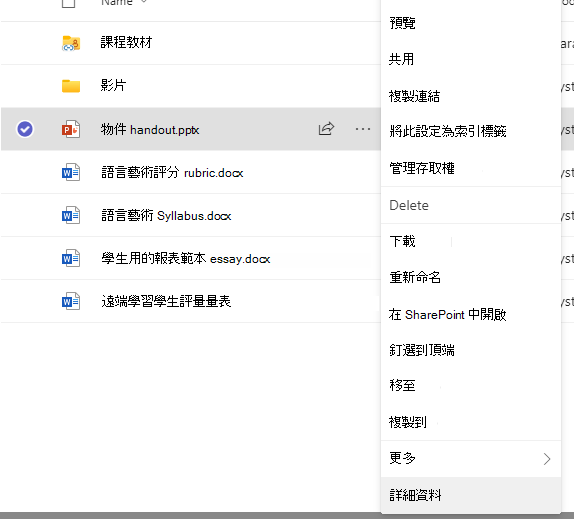
-
選取 [詳細資料] 窗格中的 [管理存取權]。
-
在 [成員] 底下,選取下拉式箭頭,然後選取 [變更為僅供檢視]。
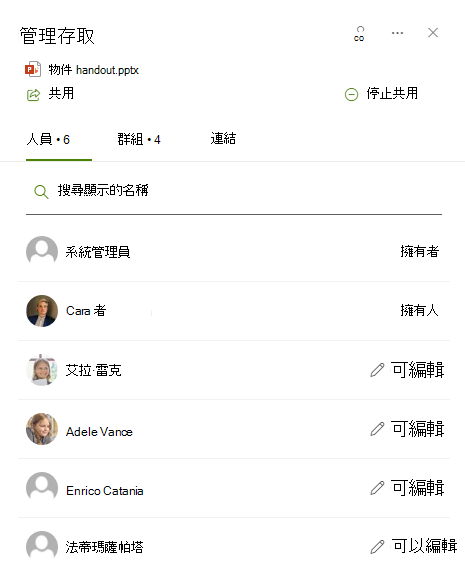
從現在起,將您不希望學生或教職員編輯的任何檔案新增至此資料夾。 您可以從 Teams 或 SharePoint 新增檔案到資料夾 -- 您所做的變更會來回同步處理。
附註: 在沒有相同許可權的情況下,將只讀檔案移動或複製到資料夾,表示小組成員將能夠編輯該檔複本。










