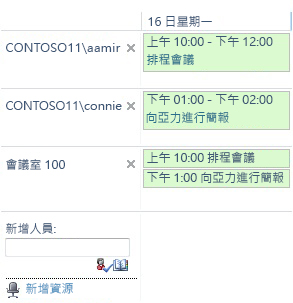連線至新式 SharePoint 小組網站的 Microsoft 365 群組 工作區會提供共用的行事曆。 您和群組中的每個成員都可以在Outlook 的群組行事曆上排程會議。
群組行事曆可讓您同時查看多個行事曆。 例如,當您排程小組會議時,群組行事曆非常有用,因為您可以看到小組成員和會議室的可用性。
將行事曆設定為群組行事曆
附註: 若要變更行事曆設定,您至少必須具備該網站的 [設計] 許可權等級。
-
在行事曆中,按一下功能區中的 [行事曆] 索引標籤,然後按一下 [清單設定]。
-
按一下[一般設定] 底下的 [清單名稱、描述和導覽] 或 [標題]、[描述] 及 [導覽] (視版本而定)。
-
在 [群組行事曆選項] 區段中,將 [使用此行事曆] 共用成員的排程至[是]。 這可讓您在行事曆中使用出席者建立事件。
-
如果您想要使用此行事曆排程資源,例如會議室,以及其他人,請將 [資源保留使用此行事曆] 設定為[是]。 這可讓您在包含資源的行事曆(例如會議室)中建立事件。
附註: 如果無法使用 [使用此行事曆資源保留] 選項,網站就不會啟用 [群組工作清單] 功能。 請注意,SharePoint 2013 和更新版本中不提供 [群組工作清單] 功能。
-
按一下 [儲存]。
在群組行事曆中中查看多位使用者的行事曆
附註: 使用下列程式建立的視圖是臨時性的。 每次重新整理瀏覽器時,只會顯示初始行事曆。
-
移至 [群組行事曆],然後按一下功能區中的 [行事曆] 索引標籤。
-
在功能區的 [範圍] 群組中,按一下 [日群組] 或 [周] 群組。
-
在 [新增人員] 中,輸入您要查看其行事曆的人員或群組的名稱,然後按一下 [檢查名稱] 圖示。 您也可以按一下 [流覽] 圖示,然後搜尋人員或群組。
下列是使用上一個程式所建立之群組行事曆的範例。