當您新增 新式頁面至網站時,您可以新增及自訂網頁元件 ,這些網頁元件是頁面的建組塊。 本文將說明文件庫網頁部分,可讓您顯示文件庫。
當您使用文件庫網頁部分時,您可以選擇顯示文件庫的特定視圖,甚至是文件庫中的資料夾。 擁有適當許可權的使用者可以直接從網頁元件新增、查看或編輯檔案。 使用者也可以將檔釘釘到文件庫頂端、下載、刪除和重新命名檔案,或按一下查看全部來前往 完整的文件庫。 此外,檔案可以顯示在詳細資料檢視或磚視圖中,而且會顯示在 來源清單中建立的資料行格式和巢狀資料夾。
附註: 部分功能會逐步推出給已加入宣告目標發行計畫 的組織。 這表示您可能還無法看到此功能,或看起來可能與說明文章中描述的不一樣。
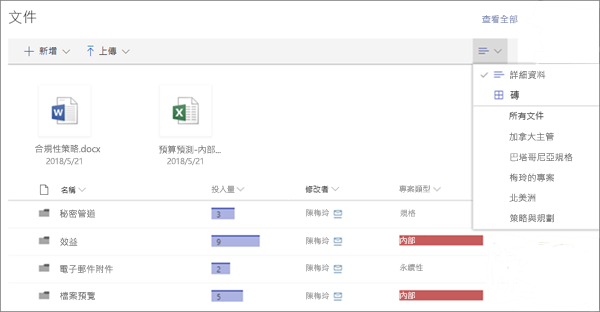
新增文件庫至頁面
-
如果您想要在頁面上顯示文件庫的自訂視圖, 請建立該視圖。
-
前往要新增文件庫的頁面。
-
如果您的頁面尚未處於編輯模式,請按一下頁面右上方的 [編輯。
將滑鼠游標移到現有網頁組件的上方或下方,即可顯示包含以圓圈圈出的 [+] 符號的線條,如下所示:

-
按一下 [ +,然後從 網頁元件 清單中選取 [文件庫>。
-
選取要放在頁面上的文件庫。
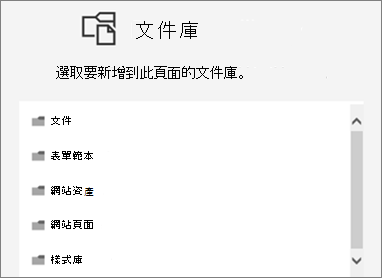
-
按一下 左側

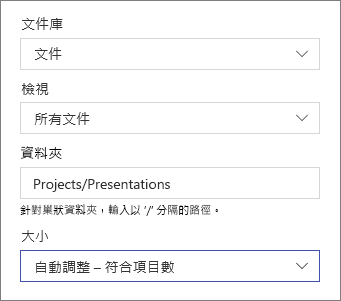
-
完成後,請按一下 [套用]。
-
當您準備好時,請按一下 頁面右上方 的 [發佈。
在清單或磚中查看檔
使用者可以按一下工具列的右側,將文件庫的視圖從 [詳細資料 (清單視圖) 變更為 [磚 (以圖示) 。
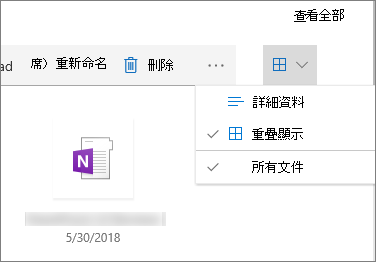
新增或上傳檔
在網頁元件中,使用者可以新增資料夾和檔,以及/或上傳檔案和資料夾。 新增檔案和資料夾最簡單的方法,就是將它們從另一個位置拖曳到文件庫。
您也可以使用工具列新增或上傳檔:
-
按一下 [ + 新增,然後 選取資料夾 或檔案類型。 或者,按一下[+ Upload,然後選取[檔案或資料夾> 。
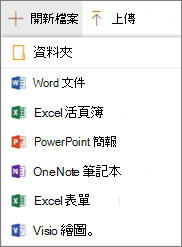
下載、重新命名、刪除及釘到頂端
-
選取檔案後,您可以執行許多動作,例如下載檔案、重新命名檔案、刪除檔案,或將其釘選到文件庫頂端,以輕鬆存取。

在文件庫網頁部分排序、篩選或群組專案
在網頁部分,使用者可以排序、篩選及群組專案。 在網頁部分採取的動作不會影響基礎文件庫,而且只能供目前會話查看。
-
按一下您想要排序、篩選或群組之欄標題旁的向下箭號。
-
選取您想要執行的動作。
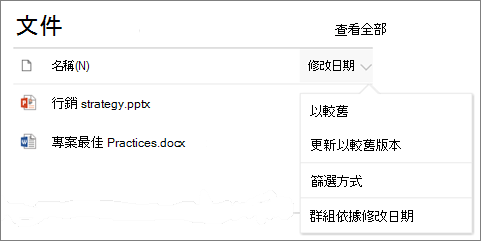
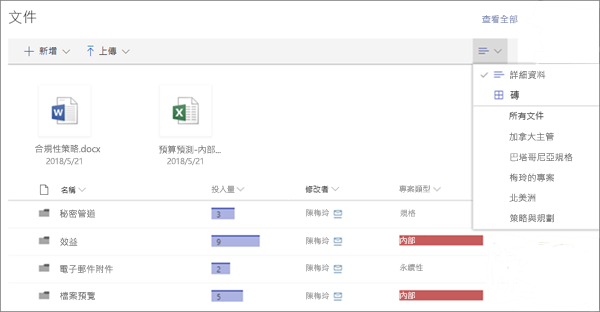
新增文件庫至頁面
-
如果您想要在頁面上顯示文件庫的自訂視圖, 請建立該視圖。
-
前往要新增文件庫的頁面。
-
如果您的頁面尚未處於編輯模式,請按一下頁面右上方的 [編輯。
將滑鼠游標移到現有網頁組件的上方或下方,即可顯示包含以圓圈圈出的 [+] 符號的線條,如下所示:

-
按一下 [ +,然後從 網頁元件 清單中選取 [文件庫>。
-
選取要放在頁面上的文件庫。
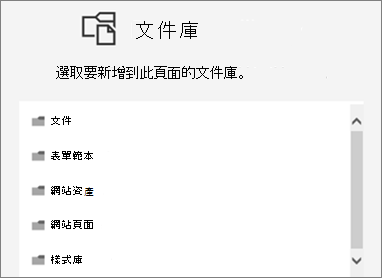
-
按一下 左側

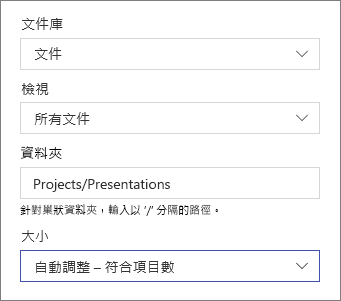
-
完成後,請按一下 [套用]。
-
當您準備好時,請按一下 頁面右上方 的 [發佈。
新增或上傳檔
在網頁元件中,使用者可以新增資料夾和檔,以及/或上傳檔案和資料夾。 新增檔案和資料夾最簡單的方法,就是將它們從另一個位置拖曳到文件庫。
您也可以使用工具列新增或上傳檔:
-
按一下 [ + 新增,然後 選取資料夾 或檔案類型。 或者,按一下[+ Upload,然後選取[檔案或資料夾> 。
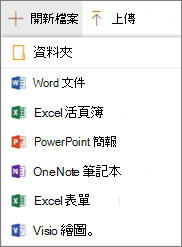
下載、重新命名或刪除
-
選取檔案後,您可以執行一些動作,例如下載檔案、重新命名檔案或刪除檔案。

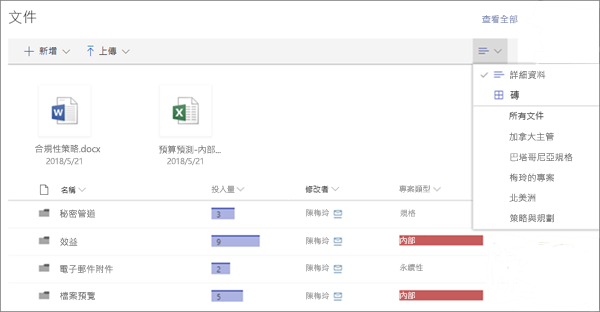
新增文件庫至頁面
-
如果您想要在頁面上顯示文件庫的自訂視圖, 請建立該視圖。
-
前往要新增文件庫的頁面。
-
如果您的頁面尚未處於編輯模式,請按一下頁面右上方的 [編輯。
將滑鼠游標移到現有網頁組件的上方或下方,即可顯示包含以圓圈圈出的 [+] 符號的線條,如下所示:

-
按一下 [ +,然後從 網頁元件 清單中選取 [文件庫>。
-
選取要放在頁面上的文件庫。
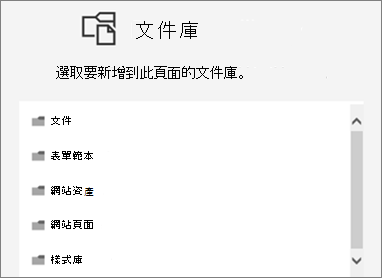
-
按一下 左側

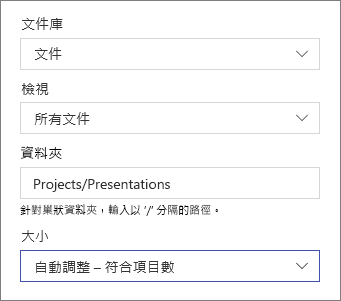
-
完成後,請按一下 [套用]。
-
當您準備好時,請按一下 頁面右上方 的 [發佈。










