排序 可協助根據欄資料將資料整理成特定順序。 排序時,您只會重新整理資料的顯示方式,而不是新增或移除在視圖中顯示的內容。
有兩種方法可以排序視圖:
從視圖中快速排序資料
在任何視圖中,選取清單或文件庫欄的標題,然後選取排序。
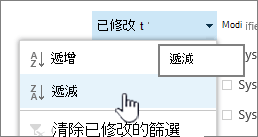
您可以選擇要排序的任何欄,但一次只能選擇一欄。 當您關閉清單或文件庫時,除非您儲存該視圖,否則該欄會回到其預設視圖順序。
建立排序的視圖
當您建立或編輯檢視時,您可以在一或兩欄上指定排序。 您可以排序欄,即使它們在視圖中看不到也一樣。 若要設定排序,請遵循下列步驟:
-
在靠近右上方的功能表列上,選取將> 選項儲存為並輸入名稱:
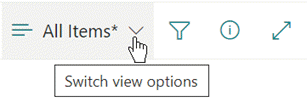
(您選取的排序會與 view 一起儲存。)
-
在建立或編輯檢視頁面上,向下卷起至 排序。 在排序 區 段,選取欄 下 拉下拉的第一個排序,然後選擇欄位。 此欄位是清單或文件庫的眾多可用欄之一,而且可以是位於或不在視圖中的欄。
-
選取以遞增順序顯示專案 或以遞減 順序顯示專案。
-
卷起頁面頂端或底部,然後選取確定。
修改排序的視圖
-
開啟清單或文件庫。
-
選取切換視圖選項,然後選取 編輯目前的視圖。
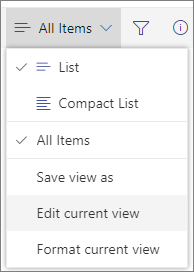
-
向下卷起至 排序區 段。
-
接著,您可以變更上述建立排序的視圖程式步驟 2 到步驟 4 所述的 設定。
當欄未正確排序時
如果欄沒有正確排序,可能的原因是該欄所設定的資料類型與實際包含的資料類型不同。
例如,數位和文字是不同類型的資料,而且每種資料種類會有不同的排序方式。 如果文字欄包含數位而非文字,當您排序該欄時,編號的排序會不正確,如下所示:
1, 11, 12, 2, 21, 22, 3, 4, 5, 6, 7, 8, 9 ...
您可以變更資料行的基礎 類型 設定來修正此情況,如下所示:
變更欄的類型,使其正確排序
-
選取您想要變更的欄標題,然後選取欄設定>編輯。
-
在輸入下方,選取向下的箭頭以開啟選項功能表。
-
選取最符合欄中資料類型的選項。
注意: 當您變更欄所保留的資訊類型時,可能會遺失欄中的一些現有資料。 但是,如果您選擇的選項符合欄中的實際資料,資料可能會遺失。 例如,在先前引用的範例中,當您有一行文字欄填滿數位,而您將類型變更為數位時,欄資料可能就不會消失。
-
選取 [儲存]。
-
測試欄的排序,以確保它如預期運作。
資料夾與其他專案的排序方式
根據預設,資料夾會顯示在任何檔案或專案上方 (遞增排序) ,或低於任何檔案或專案 (以遞減排序) 而不考慮資料夾名稱。
如果您希望排序也會影響該視圖內資料夾的位置,請選取僅根據指定的準則排序, (資料夾 可能不會顯示在專案之前) 。
清單中沒有我想要排序的欄
如果欄包含下列其中一種資料類型,則無法排序:
-
多行文字
-
選項,其中允許多個值
-
超連結
-
影像
篩選並分組排序的資料檢視
您可以將排序與篩選和/或群組的視圖合併。 群組可讓您在頁首下將排序區域進行折疊,而篩選可用來縮小大型專案清單。
若要查看如何在視圖中將資料分組,請參閱使用群組來修改SharePoint視圖。
若要瞭解如何篩選視圖中的資料,請參閱使用篩選來修改SharePoint視圖。
有兩種方法可以排序視圖:
從視圖中快速排序資料
在任何視圖中,選取清單或文件庫欄的標題,然後選取排序。
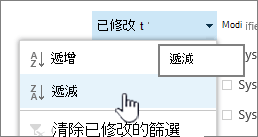
您可以選擇要排序的任何欄,但一次只能選擇一欄。 當您關閉清單或文件庫時,除非您儲存該視圖,否則該欄會回到其預設視圖順序。
建立排序的視圖
當您建立或編輯檢視時,您可以在一或兩欄上指定排序。 您可以排序欄,即使它們在視圖中看不到也一樣。 若要設定排序,請遵循下列步驟:
-
選取文檔庫選項卡,然後選取 建立 視圖。
-
在建立或編輯檢視頁面上,向下卷起至 排序。 在排序 區 段,選取欄 下 拉下拉的第一個排序,然後選擇欄位。 此欄位是清單或文件庫的眾多可用欄之一,而且可以是位於或不在視圖中的欄。
-
選取以遞增順序顯示專案 或以遞減 順序顯示專案。
-
卷起頁面頂端或底部,然後選取確定。
修改排序的視圖
-
開啟清單或文件庫。
-
選取文檔 庫 選項卡,然後選取 修改視圖。
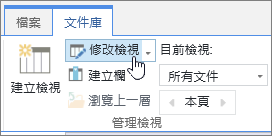
-
向下卷起至 排序區 段。
-
接著,您可以變更上述建立排序的視圖程式步驟 2 到步驟 4 所述的 設定。
當欄未正確排序時
如果欄沒有正確排序,可能的原因是該欄所設定的資料類型與實際包含的資料類型不同。
例如,數位和文字是不同類型的資料,而且每種資料種類會有不同的排序方式。 如果文字欄包含數位而非文字,當您排序該欄時,編號的排序會不正確,如下所示:
1, 11, 12, 2, 21, 22, 3, 4, 5, 6, 7, 8, 9 ...
您可以變更資料行的基礎 類型 設定來修正此情況,如下所示:
變更欄的類型,使其正確排序
-
選取您想要變更的欄標題,然後選取欄設定>編輯。
-
在輸入下方,選取向下的箭頭以開啟選項功能表。
-
選取最符合欄中資料類型的選項。
注意: 當您變更欄所保留的資訊類型時,可能會遺失欄中的一些現有資料。 但是,如果您選擇的選項符合欄中的實際資料,資料可能會遺失。 例如,在先前引用的範例中,當您有一行文字欄填滿數位,而您將類型變更為數位時,欄資料可能就不會消失。
-
選取 [儲存]。
-
測試欄的排序,以確保它如預期運作。
資料夾與其他專案的排序方式
根據預設,資料夾會顯示在任何檔案或專案上方 (遞增排序) ,或低於任何檔案或專案 (以遞減排序) 而不考慮資料夾名稱。
如果您希望排序也會影響該視圖內資料夾的位置,請選取僅根據指定的準則排序, (資料夾 可能不會顯示在專案之前) 。
清單中沒有我想要排序的欄
如果欄包含下列其中一種資料類型,則無法排序:
-
多行文字
-
選項,其中允許多個值
-
超連結
-
影像
篩選並分組排序的資料檢視
您可以將排序與篩選和/或群組的視圖合併。 群組可讓您在頁首下將排序區域進行折疊,而篩選可用來縮小大型專案清單。
若要查看如何在視圖中將資料分組,請參閱使用群組來修改SharePoint視圖。
若要瞭解如何篩選視圖中的資料,請參閱使用篩選來修改SharePoint視圖。










