在 PowerPoint中, 發佈 是指在共用位置中儲存和管理投影片。
您可以將個別 PowerPoint 投影片儲存在執行 Office SharePoint Server 2007 或 Microsoft SharePoint Server 2010 的伺服器上的投影片庫,以管理和重複使用這些投影片。
您和擁有投影片庫存取權的同事可以將投影片新增至投影片庫、將投影片從投影片庫插入簡報、變更投影片庫中的投影片、追蹤對投影片所做的變更,以及找出最新版本的投影片。
重要:
-
若要在投影片庫中儲存、共用及重複使用投影片,您的計算機必須執行 Microsoft Office PowerPoint 2007、PowerPoint 2010 或 PowerPoint 2013,而且必須連線至執行 Office SharePoint Server 2007 或 Microsoft SharePoint Server 2010 的伺服器。 如果您不知道電腦是否已連線到 SharePoint Server,請連絡您的伺服器系統管理員。
-
若要從您電腦或網路共用的不同簡報檔案新增一或多張投影片,請參閱 重複使用其他簡報檔案中的投影片。
Microsoft Office 2007 中導入投影片庫,以允許用戶共用投影片。 現在 Office 有共同撰寫功能,可做為投影片庫的替代方案。 如果您現在想要共用投影片,建議您使用 PowerPoint中的共用和共同撰寫功能 來進行。
投影片庫是 SharePoint的傳統功能。 SharePoint 2016 無法建立投影片庫。
您是否錯過PowerPoint 過去使用的投影片庫?
如果這是您想要恢復的功能,請將您的意見反應傳送給我們,協助我們在未來的更新中優先提供新功能。 如需詳細資訊,請參閱 如何提供有關 Microsoft Office 的意見反應?。
新增投影片至投影片庫
附註: 您必須先在執行 SharePoint 2010 或 SharePoint 2007 的伺服器上建立投影片庫,才能將投影片發佈到投影片庫。 若要建立投影片庫,請參閱 SharePoint 說明。
-
開啟包含您要發佈至投影片庫之投影片的簡報。
-
在 [ 檔案] 索引 標籤上,按兩下 [ 儲存 & 傳送],然後按兩下 [ 發佈投影片]。
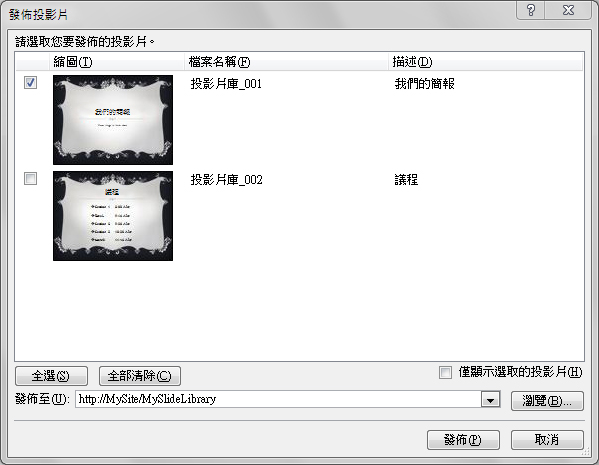
附註: 在 PowerPoint 2007 中,按兩下 [Microsoft Office 按鈕 ]

-
在 [發佈投影片] 對話方塊中,選取您想要發佈至投影片庫之投影片旁的核取方塊。
若要選取所有投影片,按一下 [全選]。
-
在 [ 檔名] 底下,執行下列其中一項操作:
-
若要重新命名一或多個投影片檔案,請按下現有檔名,然後輸入新名稱。
-
若要保留預設的投影片檔名,請繼續執行步驟 5。
附註: PowerPoint 會使用簡報名稱和唯一的投影片識別 (標識碼) 編號做為預設檔名,自動為每張投影片檔命名。 如果您移動投影片,投影片標識碼將不再依序顯示。
-
-
在 [ 描述] 底下,按兩下並輸入投影片檔案的描述。
-
在 [ 發佈至 ] 列表中,輸入或按下您要發佈投影片的投影片庫位置,然後按兩下 [ 發佈]。
將投影片庫中的投影片新增至簡報
-
開啟您想要新增投影片的簡報。
-
在 [ 常用] 索引 標籤 的 [投影片] 群組中,按兩下 [ 新增投影片] 底下的箭號,然後按兩下 [ 重複使用投影片]。
-
在 [ 重複使用投影片 ] 窗格中,按兩下 [ 開啟投影片庫]。 在 [ 選取投影片庫 ] 對話框中,按下您要的投影片庫,然後按兩下 [ 選取]。 或者按下 [瀏覽 ] 找出投影片庫。
-
在 [ 所有投影片] 列表中 ,按下您要新增的投影片。
若要檢視較大的投影片縮圖,請將指標放在投影片上。
-
若要從投影片庫新增更多投影片至簡報,請重複步驟 3 和 4。
附註: 如果您想要在有人變更您從投影片庫新增至簡報的投影片時收到通知,請在 [ 重複使用 投影片] 窗格底部按兩下投影片,然後選取 [ 當此投影片變更時通知我 ] 複選框。
檢查從投影片庫新增的投影片變更
-
開啟一份簡報,其中包含一張或多張原始來自伺服器上投影片庫的投影片。
[檢查投影片 匯報] 對話框會顯示,通知您簡報包含一張或多張與投影片庫相關聯的投影片。 對話框會提供您選項,讓您檢查這些投影片的變更。
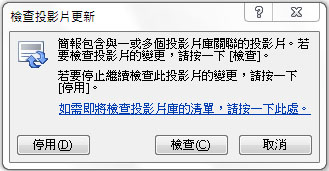
-
在 [檢查投影片 匯報] 對話框中,按兩下 [檢查]。
-
執行下列其中一個動作:
-
如果您的簡報中沒有要更新的投影片,則訊息 「目前沒有更新的投影片」,按兩下 [確定 ]。 按一下 [確定]。
-
如果出現 [ 確認投影片更新 ] 對話框,在簡報中顯示投影片縮圖,以及投影片庫中的投影片,請進行比較,然後執行下列其中一項操作:
-
若要從投影片庫以變更的投影片取代本機投影片,請按兩下 [ 取代]。
-
若要將變更的投影片新增至簡報,以便更密切地比較這兩張投影片,請按兩下 [ 附加]。
-
若要略過將新版投影片新增至簡報,請按兩下 [ 略過]。
附註: [附加] 會 在簡報中過時的投影片之後插入更新的投影片。
-
-
儲存和重複使用投影片內容的概觀
投影片庫可讓您和組織中的其他人員建立儲存、儲存及共用投影片的中央位置。 當您將投影片發佈至投影片庫時,您可以讓任何能存取投影片庫的人員,在任何簡報中重複使用該投影片。
每當有人變更原始投影片時,您也可以接收從投影片庫插入之簡報投影片的更新。 每當您開啟包含該投影片的簡報時,PowerPoint 會通知您投影片是否已更新,並讓您有機會忽略更新、將新投影片新增至過時的投影片,或以更新的投影片取代過時的投影片。
當您變更投影片庫中的現有投影片時,SharePoint Server 2010 會自動設定時間戳,並將檔案簽出給您,然後再按時間戳記,並在完成時再次存回。 SharePoint Server 具有版本設定功能,可用來追蹤對投影片進行之所有變更的歷程記錄。 若要利用投影片庫版本設定功能,請參閱 SharePoint 說明。
若要在投影片庫中找出最新版本的投影片,只要在 [投影片庫] 列表中進行篩選和排序即可。 若要瞭解如何找出最新版本的投影片,請參閱 SharePoint 說明。
PowerPoint 2010 會自動記住多個投影片庫的位置,讓您可以輕鬆地找到它們。










