附註: 本文已完成其任務,將於不久之後淘汰。 為了避免造成「找不到網頁」問題,我們將在我們能掌握的範圍內,移除所有連往本文的連結。 如果您建立了連往本頁面的連結,請將之移除,與我們一同維持網路暢行無阻。
Outlook垃圾郵件Email篩選工具會針對電子郵件地址和網際網路網域清單,檢查每封內送郵件的寄件者,這些是 @ 符號後面的電子郵件地址部分,指定為安全或被封鎖。 請自訂篩選條件來封鎖或允許寄件者或郵件類型。
您想要做什麼?
防止信任的寄件者被封鎖
將您信任的電子郵件地址與網域名稱新增至 [安全的寄件者] 清單,代表您指示 Outlook 不要將來自這些來源的郵件視為垃圾郵件。 如果您名列於郵寄清單或通訊群組清單,則可以將這些名稱新增至 [安全的收件者] 清單。
若要將某人新增至 [安全的寄件者] 清單,請按一下該寄件者寄來的郵件,然後按一下 [常用]。 在 [刪除] 群組中,按一下 [垃圾郵件],然後按一下 [永不封鎖寄件者]。
若要將電子郵件地址或網域新增至 [安全的收件者] 清單,請按一下該寄件者寄來的郵件,然後按一下 [常用]。 在 [ 刪除] 群組中,按一下 [ 垃圾郵件],然後按一下 [ 永不封鎖此群組] 或 [郵寄清單]。
如果您沒有來自該人員的郵件,您仍然可以執行下列動作,手動將電子郵件地址或網域新增至這些清單中:
-
按一下 [常用]。
-
在 [刪除] 群組中,按一下 [垃圾郵件],然後按一下 [垃圾郵件選項]。
-
請執行下列其中一項動作:
-
若要新增安全的寄件者,請按一下 [安全的寄件者] 索引標籤上的 [新增]。
-
若要新增安全的收件者,請按一下 [安全的收件者] 索引標籤上的 [新增]。
![[新增位址或網域] 對話方塊](https://support.content.office.net/zh-tw/media/b3ec2754-04e0-46cc-bee4-e2839fec9a73.jpg)
-
-
在 [請輸入要新增至清單的電子郵件地址或網際網路網域名稱] 方塊中,輸入您要新增的名稱或地址。 例如,您可以新增:
-
特定電子郵件地址,例如 someone@example.com
-
網際網路網域,例如 @example.com 或 example.com
-
-
按一下 [確定],然後針對您要新增的每一個項目重複這些步驟。
-
如果您想要將所有 連絡人 視為安全的寄件者,請選取 [安全的寄件者] 索引標籤上的 [ 也信任來自我的連絡人的電子郵件 ] 核取方塊。
-
某些您回覆的通信者可能未列在 [連絡人] 中。 如果您想讓這些人全部變成安全的寄件者,請選取 [自動新增我曾經寄信的對象至安全的寄件者清單] 核取方塊。
-
如果您有現有的安全名稱及地址清單,您可以將這項資訊移至 Outlook。 按一下 [從檔案匯入],然後瀏覽至您要的清單檔案。 若要建立使用您目前清單的檔案,請按一下 [匯出至檔案],然後指定您要儲存此新檔案的位置。
-
若要變更任一清單上的名稱,請按一下您要變更的名稱,然後按一下 [編輯]。 若要移除某個名稱,請按一下您要的名稱,然後按一下 [移除]。
-
如果您使用 Microsoft Exchange Server 帳戶,便會自動將您組織的通訊錄 (也稱為「全域通訊清單」) 中的所有名稱和電子郵件地址視為安全的。
-
封鎖來自某人的郵件
從 [封鎖的寄件者] 清單中電子郵件地址或網域名稱寄出的郵件永遠視為垃圾郵件。 Outlook 只要偵測到來自 [封鎖的寄件者] 清單中的內送郵件,就會將郵件移到 [垃圾郵件] 資料夾,而不管郵件的內容為何。
附註: Outlook「垃圾郵件篩選」不會停止垃圾電子郵件的傳遞,但能將可疑的垃圾郵件轉送到 [垃圾郵件] 資料夾。 您可以藉由變更「垃圾郵件 Email篩選」的保護層級,或使用協力廠商解決方案來變更「垃圾郵件篩選」的敏感度,因為協力廠商解決方案可能會更積極。
若要將某人新增至 [封鎖的寄件者] 清單,請按一下該寄件者寄來的郵件,然後按一下 [常用]。 在 [刪除] 群組中,按一下 [垃圾郵件],然後按一下 [封鎖寄件者]。
如果您沒有來自該人員的郵件,您仍然可以手動將電子郵件地址新增至 [封鎖的寄件者] 清單:
-
按一下 [常用]。
-
在 [刪除] 群組中,按一下 [垃圾郵件],然後按一下 [垃圾郵件選項]。
-
按一下 [封鎖的寄件者] 索引標籤上的 [新增]。
![[新增位址或網域] 對話方塊](https://support.content.office.net/zh-tw/media/b3ec2754-04e0-46cc-bee4-e2839fec9a73.jpg)
-
在 [請輸入要新增至清單的電子郵件地址或網際網路網域名稱] 方塊中,輸入您要新增的名稱或地址。 例如,您可以新增:
-
特定電子郵件地址,例如 someone@example.com
-
網際網路網域,例如 @example.com 或 example.com
-
-
按一下 [確定],然後針對您要新增的每一個項目重複這些步驟。
附註:
-
如果您有現有的安全名稱及地址清單,您可以將這項資訊移至 Outlook。 按一下 [從檔案匯入],然後瀏覽至您要的清單檔案。 若要建立使用您目前清單的檔案,請按一下 [匯出至檔案],然後指定您要儲存此新檔案的位置。
-
若要變更清單上的名稱,請按一下您要變更的名稱,然後按一下 [編輯]。 若要移除某個名稱,請按一下您要的名稱,然後按一下 [移除]。
-
如果您使用 Microsoft Exchange 帳戶,便會自動將您組織通訊錄 (也稱為「全域通訊清單」) 中的所有名稱和電子郵件地址視為安全的,並且無法新增至封鎖的清單。
-
封鎖來自特定國家/地區碼的郵件
您可能會發現不要的電子郵件來自特定國家/地區。 使用 [封鎖的上層網域清單],您可以封鎖來自這些區域的郵件。 此清單會封鎖以特定上層網域或國家/地區碼結尾的電子郵件地址之郵件。 例如,選取清單中的CA [加拿大]、美國 [美國]和MX [墨西哥]核取方塊會封鎖寄件者電子郵件地址結尾為 ca、us 或 mx 的郵件。 其他國家/地區碼會出現在清單中。
-
按一下 [常用]。
-
在 [刪除] 群組中,按一下 [垃圾郵件],然後按一下 [垃圾郵件選項]。
-
按一下 [國際] 索引標籤上的 [封鎖的上層網域清單]。
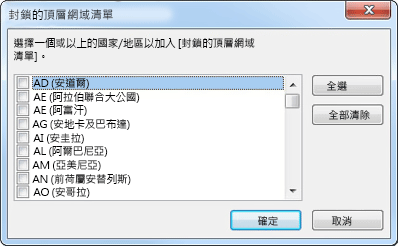
-
在清單中,選取要封鎖之國碼/地區碼的核取方塊,或按一下 [全選]。
-
在兩個開啟的對話方塊中按一下 [確定]。
封鎖包含不熟悉字母的郵件
您可以依語言編碼 (也稱為字元集或字母) 封鎖所有的電子郵件訊息。 現今,大部分垃圾郵件是以 U.S.-ASCII 編碼。 使用 [封鎖的編碼清單],您可以篩選掉不要的電子郵件,該郵件不是以您熟悉的語言顯示。
-
按一下 [常用]。
-
在 [刪除] 群組中,按一下 [垃圾郵件] 旁的箭號,然後按一下 [垃圾郵件選項]。
-
在 [國際] 索引標籤上,按一下 [封鎖的編碼清單]。
![[封鎖的編碼清單] 對話方塊](https://support.content.office.net/zh-tw/media/7665ab69-952e-4a69-9b28-246b617c020d.jpg)
-
在清單中,按一下要封鎖的語言編碼,或按一下 [全選]。
-
在兩個開啟的對話方塊中按一下 [確定]。
附註:
-
[封鎖的編碼清單] 不包含 Unicode 編碼。
-
包含未知或未指定編碼的郵件將由一般的「垃圾郵件篩選」進行篩選。










