當您新增新版頁面至網站時, 您可以新增及自訂網頁元件, 這些元件是頁面的構造塊。
本文將說明世界時鐘網頁元件, 可讓您在世界各地的不同位置顯示時間。
附註:
-
在已加入宣告目標發行計畫的組織中, 會逐漸推出一些功能。 這表示您可能還無法看到此功能,或看起來可能與說明文章中描述的不一樣。
-
SharePoint Server 2019中無法使用世界時鐘網頁元件。
-
移至您要新增網頁元件的頁面。
-
如果您的頁面尚未處於 [編輯] 模式, 請按一下頁面右上角的 [編輯]。
將滑鼠游標移到現有網頁組件的上方或下方,即可顯示包含以圓圈圈出的 [+] 符號的線條,如下所示:

-
按一下 [ +], 然後從網頁元件清單中選取 [世界時鐘]。
-
開始在 [新增位置] 方塊中輸入位置。 然後, 從下拉式清單中選擇位置。
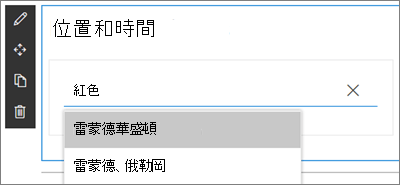
-
網頁元件現在會顯示您設定的日期、時間和位置。
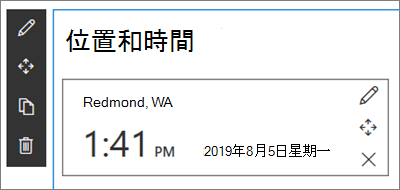
-
若要自訂日期/時間格式, 請按一下 [編輯網頁元件]
![網頁元件 [編輯] 按鈕](https://support.content.office.net/zh-tw/media/acb41a52-31e0-466f-94df-e0d23039165f.png)
-
日期格式-選取您想要顯示日期的日期格式 (例如, mm/dd/yyyy會顯示為 08/01/2019, 或會顯示為年8月 01 2019 日的mmm dd)。
-
時間格式-選取 AM/PM 格式, 或24小時制格式。
-
星期幾-若要顯示一周中的一天, 請將 [周] 的 [顯示日期] 滑杆設定為[是]。
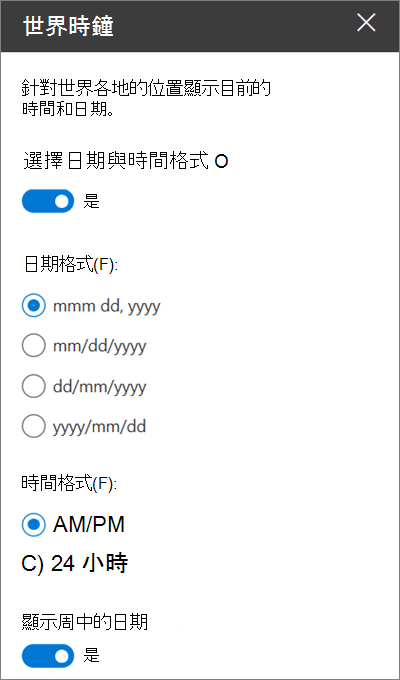
-
-
若要切換位置, 請按一下 [編輯詳細資料]

-
位置顯示名稱-輸入您想要顯示的位置名稱。
-
[時區]-從下拉式清單中選取適當的時區。
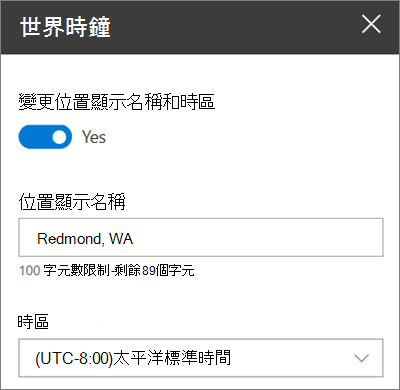
-
您也可以視需要, 在其他位置新增其他世界時鐘。










