在Visio 中,您可以AutoCAD繪圖,然後將圖形、文字和資料圖形重放在繪圖上方。 在下列範例中,構成牆面、大門和窗戶的藍色與藍綠色線條就是 AutoCAD 繪圖。 匯入之後,加上 Visio 傢俱和人員圖形。 以空間足夠供人員走動為前提,現在我們能看出要填滿空間需要多少傢俱,依此類推。
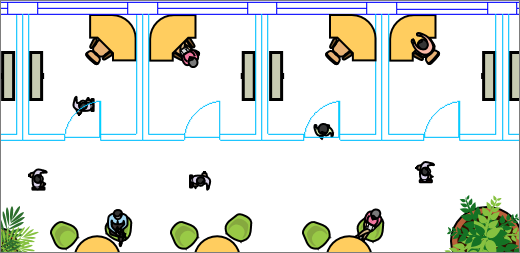
Microsoft Visio支援AutoCAD檔案格式:
-
使用 Visio 方案 2,您可以從 2017 或更新版本AutoCAD .dwg 或 .dxf 檔案。
-
使用 Visio 標準版 或 Professional,您可以從 2007 或之前的版本AutoCAD .dwg 或 .dxf 檔案。
-
如果您無法開啟 .dwg 或 .dxf 檔案,可能無法支援其檔案格式。 若要解決此問題,請AutoCAD檔案,然後將它儲存為您的產品或 Visio支援的檔案格式。 若要詳細資訊,請參閱如何將繪圖儲存AutoCAD成舊版或舊版檔案格式及DWG 版本歷程記錄。
支援的 AutoCAD 版本
如果您是 Visio 方案 2 訂閱者或 Visio 2019,您可以開啟 2007 至 2017 AutoCAD 版本的 .dwg 或 .dxf 檔案。 如果您不是訂閱者,而且沒有 Visio 2019,請務必先將檔案儲存為 AutoCAD 2007 .dwg 或 .dxf 檔案,然後再開啟檔案。
三種使用 AutoCAD 繪圖的方式
如果您已有 Visio 圖表,可以快速將繪圖匯入,而不用處理縮放比例。 請參閱匯入 AutoCAD 繪圖。
如果您尚未開始製作圖表,您可以快速開啟 AutoCAD 繪圖,而不考慮原始的縮放比例。 請參閱開啟 AutoCAD 繪圖。
AutoCAD 繪圖保護
根據預設,都會鎖定 AutoCAD 繪圖,避免遭到調整大小、移動及刪除。 事實上,當您選取繪圖時,您可能會在其邊緣看到鎖定圖示 










