當您透過 Microsoft Update 針對 Windows 開啟自動更新時,您也會取得適用於舊版 Office (例如 Office 2010) 或 Office 大量授權安裝的 Office 更新。 在下方選擇您的 Windows 版本以開啟自動更新:
提示: 對於大部分的 Office 版本,您可以啟用自動更新,或是在 Office 應用程式內手動取得更新。 如需詳細資訊,請移至安裝 Office 更新。 如需 Mac 版 Office 更新的相關資訊,請移至自動檢查 Mac 版 Office 更新。
選擇您的 Windows 版本:
在 Windows 10 中開啟自動更新
-
開啟 Windows Update 的做法是選擇 [開始] > [設定] > [更新與安全性]。
![前往 Windows 10 [開始] 的 [設定]](https://support.content.office.net/zh-tw/media/21b22bd5-7e6a-4731-b2bf-9be9b17051e5.png)
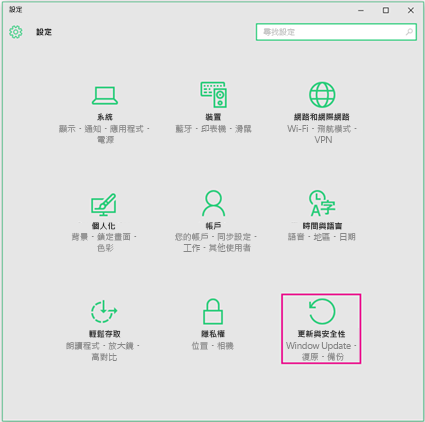
-
選擇 [進階選項]。
-
在 [選擇安裝更新的方式] 底下選擇想要的選項,包括選取 [當我更新 Windows 時提供其他 Microsoft 產品的更新] 方塊,使您可以取得 Office 更新。
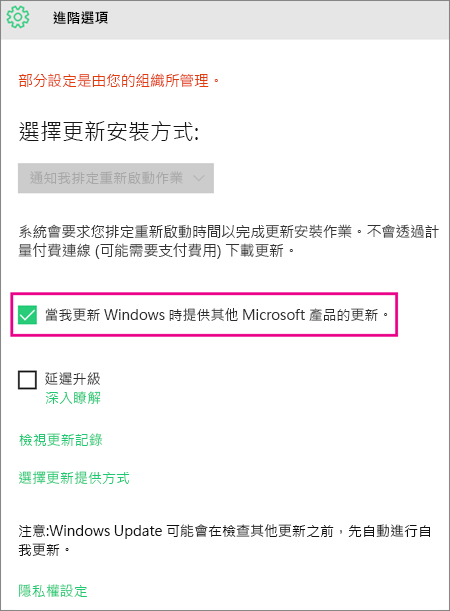
在 Windows 8 或 8.1 中開啟自動更新
-
按下 Windows 標誌鍵 + X,開啟 [控制台],查看命令和選項清單,然後按一下 [控制台]。
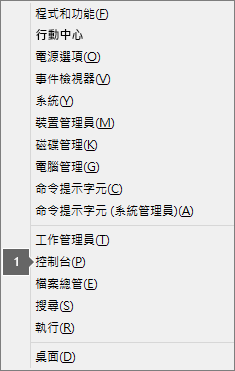
-
選擇 [系統及安全性]。
![Windows 8 控制台中的 [系統及安全性] 連結](https://support.content.office.net/zh-tw/media/28409a19-6e98-40bb-9284-26c440861a90.png)
-
選擇 [Windows Update]。
![Windows 8 控制台中的 [Windows Update] 連結](https://support.content.office.net/zh-tw/media/2f87999e-9f14-4c8c-a82b-57ffecf7fe24.png)
-
選擇 [變更設定],然後選擇或變更所需的設定。 請務必選取 [當我更新 Windows 時提供其他 Microsoft 產品的更新] 方塊,以取得 Office 更新。 此外,請務必在選定時間開啟您的電腦以安裝新更新。
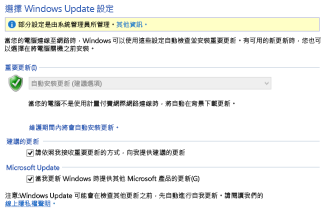
在 Windows 7 中開啟自動更新
-
關閉所有開啟的程式。
-
選擇 [開始] > [控制台]。
-
選擇 [系統及安全性] (依 [類別] 檢視控制台時就會看到)。
![Windows 7 [控制台]。](https://support.content.office.net/zh-tw/media/c574f201-b9ab-4555-95ea-f2fe34bd53a7.png)
-
選擇 [Windows Update]。
![控制台中的 [Windows Update] 連結](https://support.content.office.net/zh-tw/media/507a0870-6a63-4d94-8893-03b23c39d4e8.png)
-
在左窗格中,選擇 [變更設定]。
-
在 [重要更新] 底下,選擇 [自動安裝更新],然後在 [Microsoft Update] 底下,選取 [提供給我 Microsoft 產品的更新,並在我更新 Windows 時檢查新的選用 Microsoft 軟體] 方塊,以取得 Office 更新。
您的 IT 部門可能會為您設定自動更新。 如果是這樣,就會在黃色列中顯示訊息,而您將無法使用 [重要更新] 清單或設定日期和時間,如下所示:
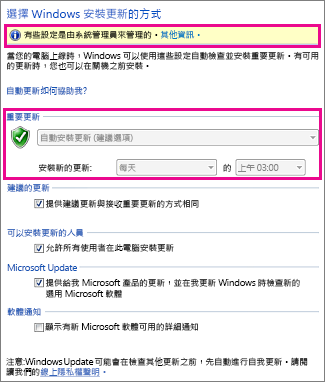
-
選取任何其他選項,請記住,您的電腦在選定時間必須開啟,才能安裝新更新。
提示:
-
如果您在 [控制台] 中是依項目的圖示而非類別進行檢視,請選擇 [系統] > [Windows Update] > [變更設定]。
-
您將收到 Office、Windows 和 Zune 等其他產品的更新。
-
更新可分成三種:重要、建議和選用。 除非您選取第二個選項 [提供建議更新與接收重要更新的方式相同],否則只能取得重要更新。
-
最好能夠安裝建議更新。 選用的更新可能是您不需要的項目,像是在 Office 程式中變更語言的功能。 安裝這些程式並無妨,但您必須要手動取得這些更新。
-
在 Windows Vista 中開啟自動更新
-
選擇 [開始],指向 [所有程式],然後選擇 [Windows Update]。
-
執行下列任一項作業:
-
若必須安裝更新,請選擇 [安裝更新]。
-
若要開始檢查更新,請選擇 [檢查更新]。
-
如需詳細資訊,請選擇 [檢視可用的更新]。
-
在 [Windows Update] 對話方塊中,選擇連結進行變更,或深入了解更新程序。
-
檢查更新 搜尋可用的更新。
-
變更設定 選取您的電腦從 Microsoft 接收更新的方式選項。
-
檢視更新記錄 檢視已安裝的項目,以及這些安裝項目的狀態。
-
還原隱藏的更新 對電腦隱藏更新,日後再安裝。
-
更新:常見問題 深入了解更新程序。
在 Windows XP 中開啟自動更新
-
選擇 [開始] > [控制台]。
-
選擇 [效能及維護],然後按兩下 [系統]。
-
在 [系統內容] 對話方塊中,選擇 [自動更新] 索引標籤。
-
選擇您要使用的設定。
-
選擇 [套用] > [確定]。
附註: 在 [傳統檢視] 中,按兩下 [系統],再按一下 [自動更新] 索引標籤。











