以下是準備 Excel 試算表進行合併列印的一些祕訣。 請務必確認:
-
試算表的欄名稱符合您要插入合併列印的欄位名稱。 例如,若要在文件中以讀者的名字稱呼他們,您需要在分開的欄輸入名字和姓氏。
-
所有要合併的資料都在試算表的第一個工作表中。
-
試算表中包含百分比、貨幣和郵遞區號的資料項目都要有正確的格式,這樣 Word 才能正確讀取其值。
-
合併列印中要使用的 Excel 試算表儲存在本機電腦上。
-
若要變更試算表或增加項目,必須在連線至 Word 的合併列印文件之前完成。
附註:
-
您可以透過匯入逗號分隔值 (.csv) 或文字 (.txt) 檔案中的資訊,接著使用文字匯入精靈建置新的試算表,從 Excel 試算表匯入資訊。
-
如需詳細資訊,請參閱準備 Word 合併列印用的 Excel 資料來源。
連線並編輯郵寄清單
連線至您的資料來源。 如需詳細資訊,請參閱可用於合併列印的資料來源。
編輯您的郵寄清單
-
選擇 [編輯收件者清單]。
![Word 的 [郵件] 索引標籤中,顯示已加上醒目提示的 [編輯收件者清單] 命令的螢幕擷取畫面。](https://support.content.office.net/zh-tw/media/ab0d4d27-dcd4-4479-8f8f-13155fdb1a81.jpg)
-
在 [合併列印收件者] 中,在您不希望收到您郵件的人員名稱旁,清除其核取方塊。
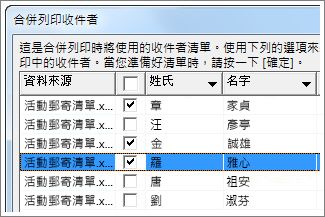
附註: 您也可以排序或篩選清單,以便更容易找到名稱和地址。 如需詳細資訊,請參閱排序資料以進行合併列印或篩選資料以進行合併列印。
您可以插入一個或多個合併列印功能變數,從試算表提取資訊並放入文件中。
在信封、標籤、電子郵件訊息或信件上插入合併功能變數
-
移至 [郵件] > [地址區塊]。
![[插入地址區塊] 合併功能變數](https://support.content.office.net/zh-tw/media/4f3e26a9-edaa-444d-b37e-5a217e78bab9.jpg)
如需詳細資訊,請參閱插入地址區塊
-
若要新增問候行,請選擇 [問候行]。
![Word 的 [郵件] 索引標籤中,顯示已加上醒目提示的 [問候行] 命令的螢幕擷取畫面。](https://support.content.office.net/zh-tw/media/af8720e1-64a3-4b87-b2d2-60a02d6eef3a.png)
如需詳細資訊,請參閱插入問候行。
-
若要新增其他合併功能變數,例如發票編號,請參閱插入合併列印功能變數。
-
選擇 [確定]。
-
選擇 [檔案] > [儲存]。
如果您想要深入了解設定電子郵件訊息的選項,請參閱 Word 的電子郵件合併。
插入所需的合併欄位之後,預覽結果以確認內容無誤。 接著,就能完成合併程序。
-
移至 [郵件] > [預覽結果]。
![Word 的 [郵件] 索引標籤中,顯示 [預覽結果] 群組的螢幕擷取畫面。](https://support.content.office.net/zh-tw/media/d3835270-23e4-44c5-be32-ecf6c1f33a4e.jpg)
-
選擇 [下一個]
![合併列印預覽結果的 [下一個] 記錄按鈕](https://support.content.office.net/zh-tw/media/70084deb-8949-4fdd-88b1-963926e35ddc.png)
![合併列印預覽結果的 [上一個] 記錄按鈕](https://support.content.office.net/zh-tw/media/6d88d62b-a964-40ba-a704-f90e7a4ab96d.png)
-
移至 [完成與合併] > [列印文件] 或 [傳送電子郵件訊息]。
![Word 的 [郵件] 索引標籤中,顯示 [完成與合併] 命令及其選項的螢幕擷取畫面。](https://support.content.office.net/zh-tw/media/1f7c35a9-96dc-464c-a2f2-c18296dde080.jpg)
當您儲存合併列印文件時,該文件會保持連接至資料來源。 您可以重複使用合併列印文件,以便在下次傳送大宗郵件時使用。
-
開啟合併列印文件,當 Word 提示您是否保留連線時,選擇 [是]。
以下是準備 Excel 試算表進行合併列印的一些祕訣。 請務必確認:
-
試算表的欄名稱符合您要插入合併列印的欄位名稱。 例如,若要在文件中以讀者的名字稱呼他們,您需要在分開的欄輸入名字和姓氏。
-
所有要合併的資料都在試算表的第一個工作表中。
-
試算表中包含百分比、貨幣和郵遞區號的資料項目都要有正確的格式,這樣 Word 才能正確讀取其值。
-
合併列印中要使用的 Excel 試算表儲存在本機電腦上。
-
若要變更試算表或增加項目,必須在連線至 Word 的合併列印文件之前完成。
如需詳細資訊,請參閱準備 Word 合併列印用的 Excel 資料來源。
連線並編輯郵寄清單
連線至您的資料來源。 如需詳細資訊,請參閱可用於合併列印的資料來源。
-
選擇 [編輯收件者清單]。
如需詳細資訊,請參閱合併列印:編輯收件者。
如需排序以及篩選的詳細資訊,請參閱排序資料以進行合併列印或篩選資料以進行合併列印。
-
選取 [確定]。
您可以插入一個或多個合併列印功能變數,從試算表提取資訊並放入文件中。
-
移至 [郵件] > [插入合併功能變數]。
-
新增您要的欄位。
-
視需要重複步驟 1 和 2。
-
選擇 [檔案] > [儲存]。
如果您想要深入了解設定電子郵件訊息的選項,請參閱 Word 的電子郵件合併。
插入所需的合併欄位之後,預覽結果以確認內容無誤。 接著,就能完成合併程序。
-
移至 [郵件] > [預覽結果]。
-
選擇 [下一個] 或 [上一個],在資料來源的記錄間移動,然後檢視記錄在文件中顯示的方式。
-
移至 [完成與合併] > [列印文件] 或 [合併到電子郵件]。
當您儲存合併列印文件時,該文件會保持連接至資料來源。 您可以重複使用合併列印文件,以便在下次傳送大宗郵件時使用。
-
開啟合併列印文件,當 Word 提示您是否保留連線時,選擇 [是]。











