Excel 表格中的計算結果列是有效率地輸入公式的絕佳工具。 它們可讓您在一個儲存格中輸入單一公式,然後該公式就會自動展開到該欄本身的其餘部分。 不需要使用 [填滿] 或 [複製] 命令。 這可以省下許多時間,特別是當您有許多列時。 當您變更公式時,也會發生同樣的情況;變更也會展開至計算結果列的其餘部分。
附註: 本文中的螢幕擷取畫面是使用 Excel 2016 進行示範。 如果您使用不同版本,看到的畫面可能會稍有不同;除非另有說明,不然功能都是一樣的。
建立計算結果欄
-
建立表格。 如果您不熟悉 Excel 表格,請參閱: Excel 表格概觀以深入瞭解。
-
在表格中插入新欄。 您可以在表格右側的欄中輸入,如此一來,Excel 就會自動為您延伸表格。 在此範例中,我們透過在單元格 D1 中輸入「總計」來建立新欄。
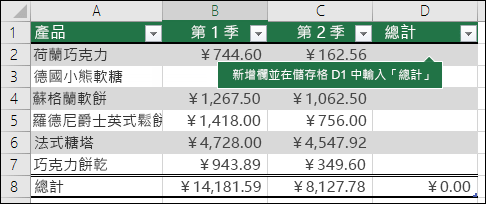
提示:
-
您也可以從 [常 用 ] 索引標籤新增表格欄。 只要按下向左 插入 > [插入表格欄] 的箭號即可。
-
![若要從 [常用] 索引標籤新增表格欄,請按兩下 [插入] > 向左插入表格欄] 的箭號。](https://support.content.office.net/zh-tw/media/7362f036-0de1-4391-953e-17f7a3915695.png)
-
-
輸入您要使用的公式,然後按 Enter。
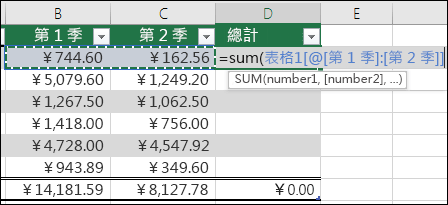
在此情況下,我們輸入 =sum (,然後選取 Qtr 1 和 Qtr 2 欄。 因此,Excel 建立了公式: =SUM (Table1[@[Qtr 1]:[Qtr 2]]) 。 這稱為 結構化參照 公式,這是 Excel 表格專屬的公式。 結構化參照格式可讓表格為每一列使用相同的公式。 此專案的一般 Excel 公式是 =SUM (B2:C2) ,然後您需要複製或填滿到欄中其餘的單元格
若要深入了解結構化參照,請參閱: 搭配 Excel 表格使用結構化參照。
-
當您按 Enter 時,公式會自動填入欄的所有儲存格,也就是在您輸入公式的儲存格上方和下方。 每個數據列的公式都是相同的,但由於它是結構化參照,因此 Excel 內部知道哪一列是哪一列。
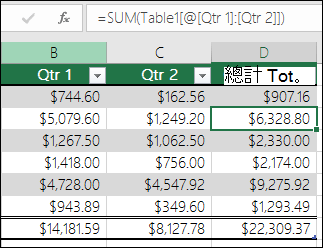
附註:
-
將公式複製或填入空白表格欄的所有儲存格時,也會建立計算結果欄。
-
如果您在已包含數據的表格欄中輸入或移動公式,則不會自動建立計算結果列。 不過,系統會顯示 [自動更正選項 ] 按鈕,為您提供覆寫數據的選項,以便建立計算結果列。
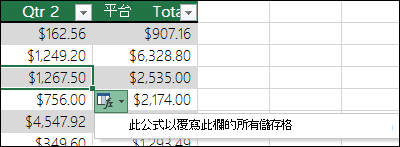
-
如果您輸入的新公式與計算結果列中的現有公式不同,該欄會自動更新為新公式。 您可以選擇復原更新,只保留 [ 自動更正選項 ] 按鈕中的單一新公式。 不過通常不建議使用此設定,因為這可能會防止您的欄在未來自動更新,因為它不知道新增列時要延伸的公式。
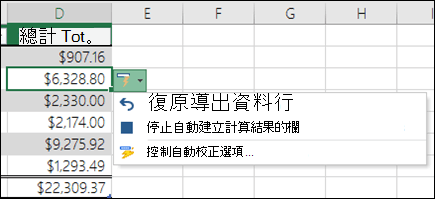
-
如果您在空白欄的儲存格中輸入或複製公式,而不想保留新的計算結果列,請按兩下 [ 復 原
![[復原] 按鈕](https://support.content.office.net/zh-tw/media/8b423e26-fab7-4633-a7f0-43442ca758e1.gif)
計算結果列可以包含與其餘公式不同的單元格。 這會建立會在數據表中清楚標示的例外狀況。 如此一來,就很容易偵測出並解決不慎的不一致。
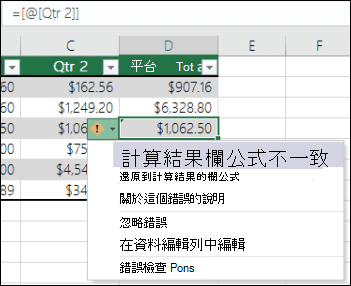
附註: 執行下列任一動作會造成計算結果欄例外狀況:
-
在計算結果欄儲存格中輸入公式以外的資料。
-
在計算結果列單元格中輸入公式,然後按兩下 [快速存取工具列] 上的 [復 原
![[復原] 按鈕](https://support.content.office.net/zh-tw/media/8b423e26-fab7-4633-a7f0-43442ca758e1.gif)
-
在已包含一或多個例外狀況的計算結果欄中,輸入新的公式。
-
將資料複製到不符合計算結果欄公式的計算結果欄。
附註: 如果複製的數據包含公式,此公式會覆寫計算結果列中的數據。
-
刪除計算結果欄中一個或多個儲存格中的公式。
附註: 此例外狀況未標示。
-
移動或刪除另一個工作表範圍上由計算結果欄其中一列所參照的儲存格。
錯誤通知只有在您已啟用背景錯誤檢查選項時才會出現。 如果您沒有看到錯誤,請移至 [ 檔案 > 選項 ] > [公式 ] > 確認已核取 [ 啟用背景錯誤] 複 選框。
-
如果您使用的是 Excel 2007,請按兩下 [Office] 按鈕

-
如果您使用的是 Mac,請移至功能表欄上的 Excel,然後按兩下 [公式 > 喜好設定 & 清單 > 錯誤檢查]。
自動填入公式以在 Excel 表格中建立計算結果列的選項預設為開啟。 如果您不希望 Excel 在表格欄中輸入公式時建立計算結果列,您可以關閉填滿公式的選項。 如果您不想關閉此選項,但不一定想要在您處理數據表時建立計算結果列,您可以停止自動建立計算結果列。
-
開啟或關閉計算結果列
-
按一下 [檔案] 索引標籤上的 [選項]。
如果您使用的是 Excel 2007,請按兩下 [Office] 按鈕

-
按一下 [校訂]。
-
在 [自動更正選項] 底下,按兩下 [ 自動更正選項]。
-
按一下 [輸入時自動套用格式] 索引標籤。
-
在 [工作時自動] 底下,選取或清除 [ 在表格中填入公式以建立計算結果列 ] 複選框,以開啟或關閉此選項。
![關閉 [檔案 > 選項] > 校訂工具 > 自動更正選項的匯出表格欄 > 取消核取 [在表格中填入公式以建立計算結果列]。](https://support.content.office.net/zh-tw/media/c90891ba-fb51-450d-abd6-ca48f33c73e7.png)
提示: 輸入公式之後,您也可以按下表格欄中顯示的 [自動更正選項 ] 按鈕。 按兩下 [控制自動更正選項],然後清除 [在表格中填入公式以建立計算結果列] 複選框,以關閉此選項。
如果您使用的是 Mac,請在主功能表上取得 Excel,然後將 [喜好設定] > [公式],清單 > [表格] & [篩選] > [自動填滿公式]。
-
-
停止自動建立計算結果列
在表格欄中輸入第一個公式后,按兩下顯示的 [自動更正選項 ] 按鈕,然後按兩下 [ 停止自動建立計算結果列]。
您也可以使用數據透視表建立自定義計算欄位,您可在其中建立一個公式,然後 Excel 將它套用至整欄。 深入瞭解 如何計算數據透視表中的值。
需要更多協助嗎?
您可以隨時詢問 Excel 技術社群中的專家,或在社群中取得支援。










