使用 Excel 網頁版共用和共同作業
共用您的活頁簿
-
選取 [共用]。
-
設定權限。
系統會自動選取 [允許編輯]。 如果您只想提供檢視檔案的權限,而不提供編輯權限,請取消選取此選項。
選取 [套用]。
-
輸入共用對象的名稱或電子郵件地址。
-
新增郵件 (選擇性)。
-
選取 [傳送]。
或者,選取 [複製連結] 來取得檔案的連結。
![[共用] 按鈕](https://support.content.office.net/zh-tw/media/82ed836b-86ea-4e44-8e81-e4f5613b0838.png)
共同編輯活頁簿
共用檔案之後,您就可以與他人共同作業。
-
為獲得最佳體驗,請使用 Excel 網頁版 共同作業以即時查看變更。
-
在 [共用] 底下,您會看到正在編輯檔案的人員名稱。
-
彩色儲存格會顯示目前正在活頁簿中進行作業的每個人。 按一下某個色彩即可查看正在編輯該儲存格的人員。
提示: 若要查看及還原先前的版本,請選取 [檔案 >資訊] >版本歷程記錄]。
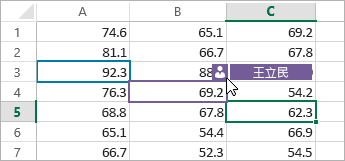
新增、編輯、刪除及顯示註解
-
新增註解 - 在 [插入] 或 [檢閱] 索引標籤上選取 [註解],輸入您的註解,然後選取 [張貼]。
如果儲存格包含註解,系統會在其角落顯示紅色的小型三角形。
-
編輯 - 選取 [檢閱] > [編輯註解]。
-
刪除 - 選取 [刪除註解] 或是在註解內選取。
-
顯示 - 選取 [檢閱] > [顯示註解]。
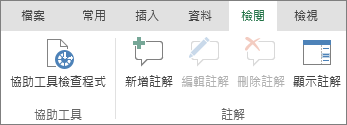
在編輯簡報時交談
如果其他人同時正在編輯檔案,您可以與他們交談。
-
選取 [交談]。
-
輸入訊息,然後按 Enter。
當您關閉檔案時,將不會儲存交談。 若要保留交談記錄,請使用 Microsoft Teams。

[下一步]:使用 web 版 Excel 分析資料










