附註: 我們想要以您的語言,用最快的速度為您提供最新的說明內容。 本頁面是經由自動翻譯而成,因此文中可能有文法錯誤或不準確之處。讓這些內容對您有所幫助是我們的目的。希望您能在本頁底部告訴我們這項資訊是否有幫助。 此為 英文文章 出處,以供參考。
您可以使用 Apple Remote 移動投影片放映,好讓您可以逐一周圍的聊天室,而您的簡報。為了獲得最佳結果,使用遠端超過 30 英呎您的電腦。
重要: 您遠端必須搭配您的電腦,才可以使用與 PowerPoint。若要瞭解如何設定遙控器,前往 Mac 說明。
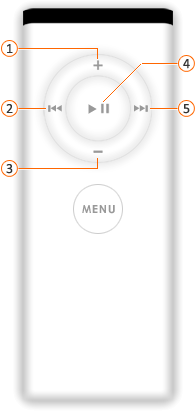





-
執行下列其中一項操作:
|
若要 |
執行此動作 |
|
前進到下一張投影片或動畫 |
在遙控器上,按一下 [播放/暫停]或 [轉寄 Next/Fast ] 按鈕。 |
|
回到上一張投影片或動畫 |
在遠端,按一下 [返回/播放後自動倒帶] 按鈕。 |
|
增加或減少簡報中所有音訊的音量 |
在遠端,按一下 [調高音量或大量向下] 按鈕。 |
附註:
-
您無法使用遠端結束投影片放映。若要結束投影片放映,請在鍵盤上按 esc 鍵。
-
遠端上的 [播放/暫停] 按鈕就無法啟動投影片放映。
-
除非您已新增動畫效果播放、 暫停或停止的媒體物件,無法使用遠端控制音訊或投影片上的影片。如需有關如何將物件製作成動畫的詳細資訊,請參閱文字與物件製成動畫。










