需要檢閱某人透過電子郵件傳送給您的 Microsoft Word 文件嗎? 或者需要進行少許變更或加上註解? 就算電腦不在您手邊,也可以完成。 使用 Microsoft Word Mobile,就可以直接在手機上開啟、編輯甚至建立新的 Word 文件。 只要移至 Office 中心即可開始。
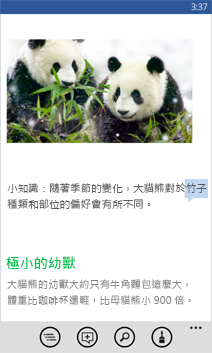
開啟 Word 文件
-
在應用程式清單中,按一下 [ Office

-
請執行下列其中一項動作:
-
在 [位置] 中,點選文件所在位置,然後點選文件。 您可以在下列任何位置-在您的手機上、電子郵件、 OneDrive、Microsoft SharePoint 2010 或更新版本的網站上,或在microsoft 365提供的 SharePoint Online 網站上。
-
撥動至 [最近],點選您最近開啟的文件。
-
按一下 [搜尋
![[搜尋] 圖示](https://support.content.office.net/zh-tw/media/013b5bec-50a1-4f42-943a-77f7e03dc5b2.png)
附註:
-
Word Mobile 只支援 Microsoft Word 2010 或更新版本的某些功能。 如果文件內有不支援的內容,您還是可以在手機上開啟文件。 但不支援的內容不會顯示出來,且您可能無法編輯文件。
-
要尋找您已從電子郵件開啟的文件嗎? 只要撥動至 [位置]、點選 [電子郵件],然後再點選文件即可。
-
若要處理儲存在 OneDrive上的檔,必須在您的手機上設定Microsoft 帳戶。 如需在 OneDrive 上儲存及同步文件的詳細資訊,請參閱使用 OneDrive 同步處理文件。
-
若要深入了解如何使用 SharePoint 或 SharePoint Online 網站上的文件,請參閱處理 SharePoint 上的文件。
提示:
-
您可複製文件中的文字並將它貼到手機上的其他檔案、應用程式或訊息中。
-
如果您有大量您使用的檔,您可以將它釘選到 [開始]。 在 [Office 中心],撥動至 [最近]、點選並按住文件,然後點選 [釘選到開始畫面]。
-
-
建立和儲存新文件
-
在應用程式清單中,按一下 [ Office

-
輕觸至 [最近],然後在 [新增]

-
進行一些變更之後,請
![[更多] 圖示](https://support.content.office.net/zh-tw/media/1ceeeb1f-6527-4145-a7cd-55759c069984.png)
-
在 [檔案名稱] 方塊中輸入名稱,然後點選 [儲存到] 清單 > [手機] 或 [OneDrive] > [儲存]。
檢視文件的不同部分
-
在檔中的任一處點一下,然後敲擊 [大綱

-
若要移至文件的特定部分,請點選 [文件頂端]、章節名稱或註解。
附註:
-
您可以伸展和靠攏手指來拉近或拉遠。
-
再次在手機上開啟文件時,您會自動來到上次離開文件時的位置。
-
新增註解
-
在檔中的任一處點一下,然後敲擊 [編輯
![[編輯] 圖示](https://support.content.office.net/zh-tw/media/0eb5576e-f8b5-4b98-9d85-e03d4750e90c.png)
-
按一下 [批註]

-
輸入您的註解。 (如果這是您第一次新增註解,系統會要求您輸入使用者名稱,讓其他人知道誰編輯過該文件。 您稍後可以在應用程式清單中點擊 [

-
點選註解方塊外任何一處,即可停止輸入註解。
-
點選文件中的註解即可檢視註解。
格式化文字
-
在檔中的任何位置按一下,然後按 [編輯
![[編輯] 圖示](https://support.content.office.net/zh-tw/media/0eb5576e-f8b5-4b98-9d85-e03d4750e90c.png)
-
若要選取想要格式化的文字,請點選文字,然後拖曳兩端的圓圈,選取您要格式化的文字。
-
按一下 [格式]

-
在 [格式] 下方,點選想要使用的文字格式。 文字格式設定選項包括粗體





-
在 [醒目提示] 下方,點選想要用來醒目提示文字的色彩。
-
在 [字型色彩] 下方,點選文字使用的色彩。
-
-
若要停止設定文字格式,請在選取的文字後面點一下 [格式]

提示:
-
想要在輸入文字的同時,設定文字格式嗎? 按一下 [格式]

-
您可套用多個格式化選項。 若要這樣做,請選取要設定格式的文字、


-
尋找文字或句子
-
在檔中的任何位置按一下,然後敲擊 [尋找
![[搜尋] 圖示](https://support.content.office.net/zh-tw/media/013b5bec-50a1-4f42-943a-77f7e03dc5b2.png)
-
輸入您想要尋找的文字,然後

-

-
若要停止搜尋,請隨時按返回
![[返回] 按鈕](https://support.content.office.net/zh-tw/media/3cf2e86a-0ace-4084-8d39-64a43924631d.png)
提示: 如果您想要尋找 word 在整份檔中的顯示位置,您也可以敲擊您所看到的第一個實例,然後敲擊 [尋找![[搜尋] 圖示](https://support.content.office.net/zh-tw/media/013b5bec-50a1-4f42-943a-77f7e03dc5b2.png)


透過電子郵件傳送文件
-
在應用程式清單中,按一下 [ Office

-
執行下列其中一個動作尋找您要傳送的文件:
-
針對已開啟的文件,撥動至 [最近]。
-
撥動至 [位置] 並點選文件所在位置。
-
按一下 [搜尋
![[搜尋] 圖示](https://support.content.office.net/zh-tw/media/013b5bec-50a1-4f42-943a-77f7e03dc5b2.png)
-
-
點選並按住文件、點選 [分享],再點選電子郵件帳戶名稱。
-
將收件者和其他資訊新增至您的電子郵件,然後按一下 [傳送











