沈浸式閱讀程式是OneNote 學習工具中包含的全螢幕閱讀體驗,可提高 OneNote 檔中內容的可讀性。 學習工具是專為在教室中支援有閱讀障礙和閱讀障礙的學生所設計,但可以支援任何想要在其裝置上輕鬆閱讀的人。
-
若要在 OneNote 中使用沈浸式閱讀程式,請開啟 OneNote,然後選取 [檢視> 沈浸式閱讀程式]。
![[沈浸式閱讀程式] 的圖示](https://support.content.office.net/zh-tw/media/bc6f7d88-cc28-4992-8e97-17a712d5164b.png)
-
若要聆聽段落大聲朗讀,請選取 [播放]。
-
若要從頁面上的特定位置開始聆聽,請選取該字。
沈浸式閱讀程式有幾個選項可讓您更輕鬆地閱讀 OneNote 中的文字。
文字選項
[ 文字選項] 功能表可讓您:
詞性
[詞性] 能控制文法醒目提示,並協助讀者理解複雜的句子。 深入瞭解: 醒目提示詞性部分。
![沈浸式閱讀程式中的 [文法選項]](https://support.content.office.net/zh-tw/media/90d00b50-0416-4ddf-a7d2-b44924660014.png)
朗讀喜好設定
使用 [行聚焦]、[圖片字典]、[翻譯] 和 [閱讀指導],提升專注力和閱讀理解能力!
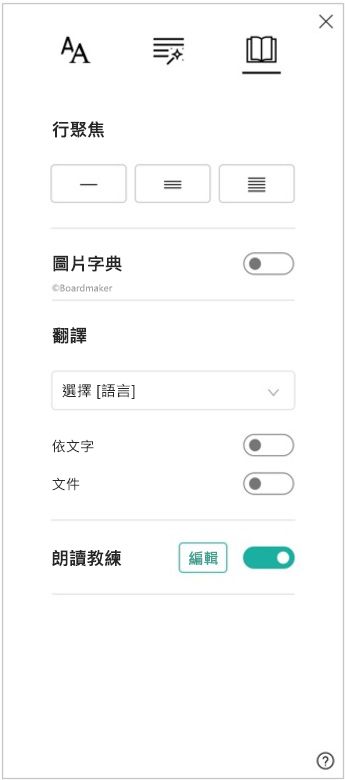
行聚焦 可讓讀者在沈浸式閱讀程式中醒目提示一行、三行或五行的所選內容,以便在閱讀時可以專注在較小的範圍。 深入瞭解: 開啟行聚焦
這項功能目前適用于 Windows 10、 OneNote 網頁版、 Word 網頁版和 Outlook Online 的 OneNote。
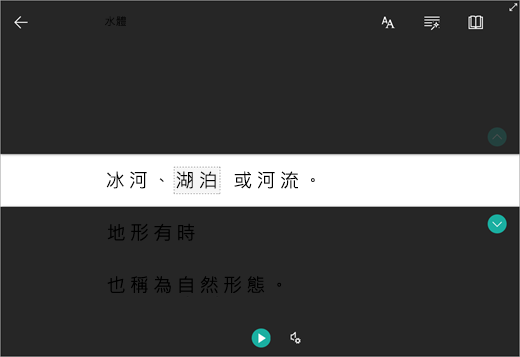
圖片字典 可讓您選取任何單字、大聲朗讀,以及查看描述該單字的影像。
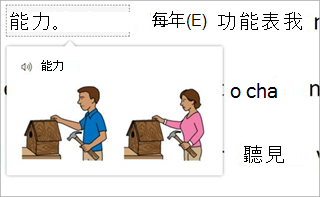
翻譯 可讓您將正在閱讀的文字從一種語言變更為另一種語言。
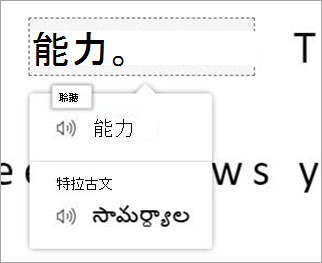
閱讀指導可讓您練習大聲朗讀、提供閱讀速度和準確性的報告,然後識別您最常遇到的五個字詞,並提供再次練習文字的支援機會。
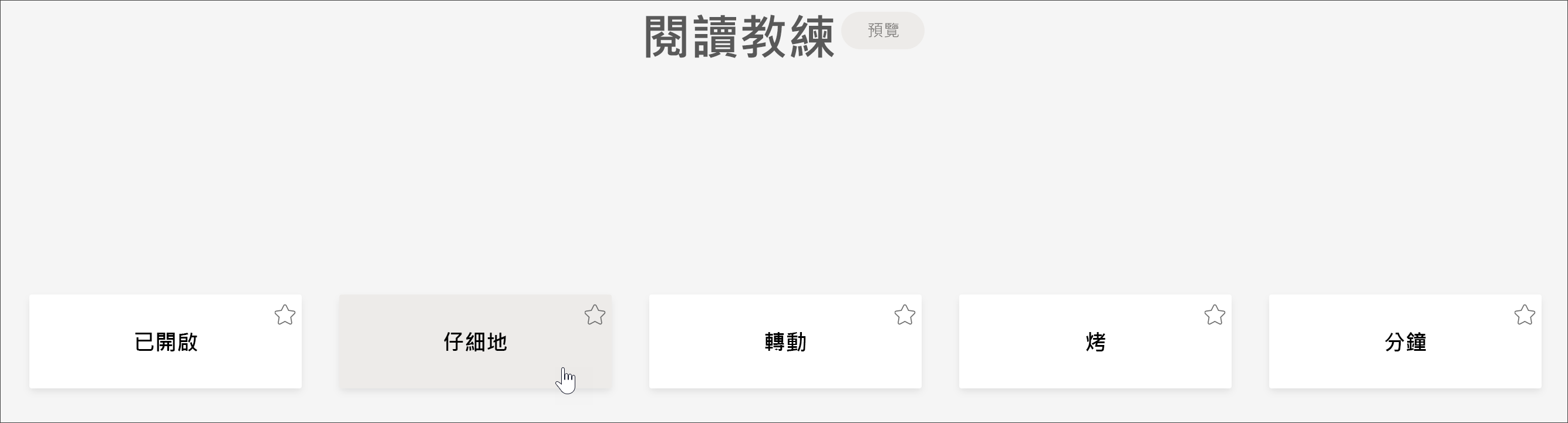
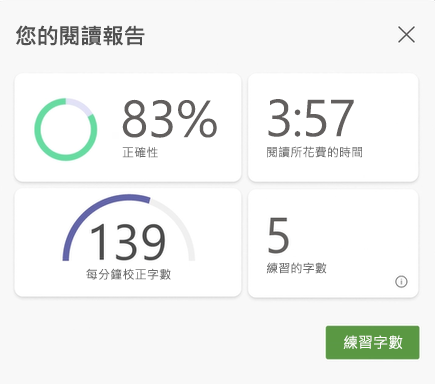
語音選項
在 [語音選項] 中修改喇叭的速度和語音,以控制大聲朗讀設定。 深入瞭解:變更沈浸式閱讀程式中的語音
選取 [語音設定 ![Word網頁沈浸式閱讀程式語音設定] 按鈕圖示](https://support.content.office.net/zh-tw/media/24468471-306f-40c2-bdb7-190b6aea5c53.png)
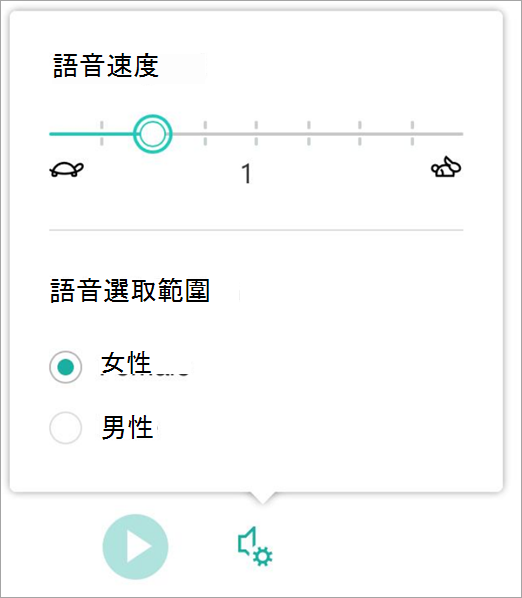
沈浸式閱讀程式的快速鍵
使用鍵盤快速鍵進行瀏覽。
-
向上/向下箭號 依行捲動
-
Page up/page down 捲動螢幕依畫面
-
向左鍵/向右鍵 會移至 OneNote 筆記本中的上一頁/下一頁
-
Esc 鍵可關閉閱讀程式或功能表
-
Tab 能前往沈浸式閱讀程式設定中的下一個控制項
-
空格鍵可選取目前的工具

![沈浸式閱讀程式中的 [文字選項]。](https://support.content.office.net/zh-tw/media/1077df83-4601-4068-a076-4e184e31551f.png)









