附註: 我們想要以您的語言,用最快的速度為您提供最新的說明內容。本頁面是經由自動翻譯而成,因此文中可能有文法錯誤或不準確之處。讓這些內容對您有所幫助是我們的目的。希望您能在本頁底部告訴我們這項資訊是否有幫助。此為英文文章出處,以供參考。
本文將說明在 SmartArt 圖形取代圖形。如果您不想要取代 SmartArt 圖形中的圖案,您可能會發現下列連結實用改為:
您可以變更 SmartArt 圖形中的一個或多個圖案。例如,若要表示流程結束,可以用圓形來取代 [流程圖] 類型中 [基本流程圖] 版面配置的最後一個矩形圖案。
-
按一下要變更的圖案。
若要變更多個圖案,請按一下第一個圖案,然後按住 CTRL 鍵並按其他圖案。
-
在 [SmartArt 工具] 底下的 [格式] 索引標籤上,按一下 [圖案] 群組中 [變更圖案] 旁邊的箭頭,然後按一下您要的圖案。
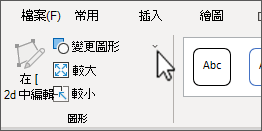
如果您沒有看到 [SmartArt 工具] 或 [格式] 索引標籤,請確認您已選取 SmartArt 圖形。
-
在取代 SmartArt 圖形中大多數或所有的圖案之前,請先嘗試切換到不同的版面配置。
-
由於 SmartArt 圖形中包含的圖案超過 [變更圖案] 圖庫中的圖案,因此如果取代圖案之後又想要還原原始圖案,請以滑鼠右鍵按一下新的圖案,然後按一下 [重設圖案]。當您重設圖案時,會將您所做的格式變更全部移除,例如色彩或線條寬度。
-
由於 SmartArt 圖形的版面配置是針對特定圖案及間距所設計的,因此在取代圖案之後,可能必須針對新的圖案來調整大小或移動。
-
動作按鈕是眾所周知的符號 (例如 [常用]、[上一頁] 或 [下一頁]),可以插入簡報中做為超連結。如果以動作按鈕取代圖案,則只會將動作按鈕的圖案及設計放到 SmartArt 圖形中,但不能為動作按鈕建立動作設定。只有在直接將動作按鈕新增到投影片中時,才能為動作按鈕建立設定。因為同一張投影片上可以同時有 SmartArt 圖形與動作按鈕。










