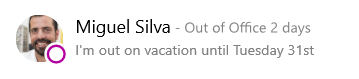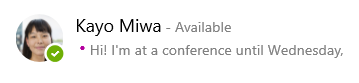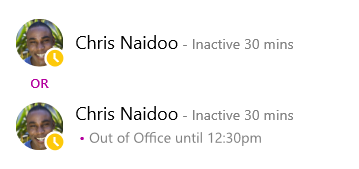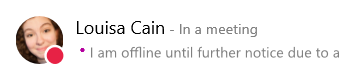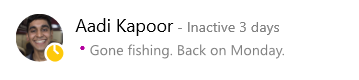您的目前狀態資訊是其他人查看您的可用性狀態的快速方法。 [目前狀態] 會根據您的 Outlook 行事曆自動設定,但是如果您想要的話,也可以手動變更。
例如,如果您目前已在 Outlook 中排程會議,您的狀態會在 商務用 Skype中顯示為「會議中」。 當您在 商務用 Skype 音訊或視頻通話中時,您的目前狀態指示器會顯示為紅色、[忙碌],而且您的狀態會更新為 [在通話中]。
您也可以手動設定您的目前狀態,以包含您想讓其他人看到的詳細資料。 您的目前狀態也可以包含出現在連絡人清單和連絡人卡片上的個人記事。 這可讓使用者進一步瞭解您的近況。
變更您的目前狀態
在 商務用 Skype 主視窗中,按一下您名稱下方的狀態功能表下拉式箭號,然後按一下您想要顯示給其他人的狀態。
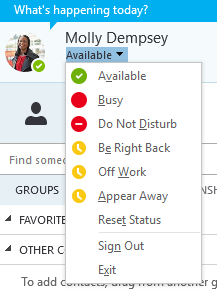
若要從您設定的狀態回復,並讓 商務用 Skype 自動更新您的狀態,請按一下狀態功能表,然後按一下 [重設狀態]。
選擇合適的狀態
請確認您已正確地設定您的狀態。 下表說明其他人可能看到給您的每個目前狀態,以及每個狀態的意義,以及您可以自行設定哪些專案。
提示: 目前狀態是在 商務用 Skype中預先設定,這表示您無法建立自訂狀態,但您可以新增個人記事,讓您的聯絡人更深入瞭解您正在進行或您所做的工作。 如需詳細資訊,請參閱下一節。
|
如果您的目前狀態是 |
這表示您是 |
何時設定此狀態 |
|
可以使用 |
線上,且可供連絡人使用。 |
根據您的鍵盤活動或 Outlook 行事曆自動設定。 即使電腦在閒置中,您也可以設為此狀態,讓別人知道您在辦公室。 |
|
馬上回來 |
從電腦移出幾分鐘。 |
您可以隨時將您的目前狀態設定為 [顯示]。 |
|
離開/顯示 |
已登入但您的電腦已閒置,或您已離開電腦的指定時間(由您設定)。 |
根據您的鍵盤活動或 Outlook 行事曆自動設定。 當您的電腦閒置超過5分鐘時,商務用 Skype 將您的狀態設定為 [非作用中],當您的狀態處於非作用中時,則顯示為「離開」。 (若要變更這些預設值,請按一下 [選項] |
|
下班 |
無法正常運作且無法與您聯繫。 |
您可以隨時將您的目前狀態設定為 [顯示]。 |
|
忙碌 |
繁忙,不想中斷。 |
根據您的 Outlook 行事曆自動設定。 您也可以隨時將您的目前狀態設定為 [顯示]。 如果您手動將它設為 [忙碌],它會在24小時後回復到您的 Outlook 行事曆狀態(如果您之前沒有變更的話)。 |
|
電話中 |
在 商務用 Skype 通話中(雙向音訊通話),不想受到打擾。 |
根據您的電話活動自動為您設定。 |
|
會議期間 |
在會議中,而且不希望受到打擾。 |
根據您的 Outlook 行事曆自動設定。 |
|
電話會議中 |
在 商務用 Skype 電話會議中(使用音訊的 商務用 Skype 會議),而且不想受到打擾。 |
當您已加入電話會議或 [立即開會] 會話時,系統會自動為您設定。 |
|
請勿打擾 |
不想受到打擾,而且只有在由您的工作組中的人員傳送時,才會看到交談通知。 |
您可以隨時將您的目前狀態設定為 [顯示]。 如果您手動將它設定為 [請勿打擾],如果您之前沒有變更您的狀態,就會以24小時回復回您的 Outlook 行事曆狀態。 |
|
進行簡報 |
進行簡報且無法受到打擾。 |
當您在商務用 Skype 會議中進行簡報時,系統會自動為您設定。 您可以在 [狀態] 選項視窗中變更此設定。 |
|
不在辦公室 |
您不在辦公室。 |
根據您的 Outlook 行事曆自動設定。 |
|
外出(自動回復已開啟) |
您已在 Outlook 中設定 [自動回復] 功能。 |
當您在Outlook 中設定自動回復時,系統會自動為您設定。 |
|
離線 |
未登入。 對於您已封鎖而無法看到您目前狀態的人員,您會顯示為 [離線]。 |
根據您的鍵盤活動或 Outlook 行事曆自動設定。 |
|
未知 |
無法偵測到您的目前狀態。 |
此狀態可能會顯示給不是使用 商務用 Skype 做為其立即訊息程式的連絡人。 |
附註: 如果您使用 Outlook,然後開啟 [不在辦公室] 通知,您在 Outlook 中撰寫的筆記也會顯示在 商務用 Skype 中,而您的目前狀態則會顯示在圖片顯示區域底部的 [您的目前狀態] 旁。
目前狀態案例的範例
對離線或不在辦公室的目前狀態訊息感到困惑嗎? 這些範例可能會有所説明。
|
案例 |
商務用 Skype 訊息 |
|
|
已登出 |
||
|
假期 |
Miguel 一周的假期,並在 Outlook 中開啟 [自動回復] 來宣告它。 他已取消或拒絕離開該周的任何會議,並將膝上型電腦登出並拔出。 |
|
|
已登入 |
||
|
會議 |
Kayo 正在從城鎮開始,在本周幾個小時舉行會議。 她在 Outlook 中開啟 [自動回復],讓她的客戶知道她不在城鎮,但她仍會隨時透過商務用 Skype 進行線上存取。 |
|
|
約會 |
麗麗有正常的工作周,但需要在午餐期間造訪他的醫生。 他已將自己的行事曆封鎖為30分鐘的 office ,讓同事知道他們不應該在該期間預訂他的時間。 |
|
|
緊急結束 |
Louisa 在家裡產生意外的危機,且已在 Outlook 中開啟自動回復來宣告這項功能。 她還沒有清除她的日記,因為她不確定要傳回的時間。 |
|
|
[鎖定並移至] |
Aadi 在週五下午,在魚的週末進行。 他開啟了 Outlook 中的 [自動回復] 來宣告此功能,然後鎖定其 Windows 桌面電腦和 [離開商務用 Skype]。 |
|
新增或移除個人記事
在 商務用 Skype 主視窗的頂端輸入個人記事(例如「在家中」),以共用您目前狀態的詳細資料。 記事會與您的連絡人卡片一起顯示。 您可視需要隨時變更記事。
若要新增個人記事
-
在 商務用 Skype 主視窗中,按一下您名稱上方的記事方塊,然後輸入記事(例如「在家中工作」或「正在處理期限,請不要停止者」)。
若要移除您的個人記事
-
按一下您名稱上方的記事方塊,在鍵盤上按下退格鍵,然後按 Enter 鍵。 方塊中的文字會還原為預設訊息,「今天有什麼新鮮事?」。
開啟或關閉不在辦公室通知
如果您的 商務用 Skype 帳戶已同步處理到您的 Outlook 行事曆,當您開啟 Outlook 中的 [不在辦公室] 通知時,就會將 [不在辦公室] 訊息顯示為 商務用 Skype 中的個人記事。 例如:當您準備休假時,您可能會在 Outlook 中建立不在辦公室通知,說明您將要休假 (且共用任何相關資訊,例如是否會檢查電子郵件以及您的代理人等)。 此通知會發佈在您的連絡人卡片中,以及顯示在 商務用 Skype中連絡人的其他連絡人清單中。
重要: 當您休假結束回來後,請記得關閉不在辦公室通知。 您必須進入 Outlook 才能執行這項作業。 您無法從 商務用 Skype刪除記事。
若要開啟 Outlook 通知
-
在 Outlook 中,按一下 [檔案] > [自動回復] > [傳送自動回復],然後撰寫您的不在辦公室訊息,並排程其顯示。
若要關閉 Outlook 中的通知,進而從您的 商務用 Skype 顯示中移除郵件
-
在 Outlook 中,按一下 [檔案] > [自動回復] > [關閉]。 (您最多可能需要30分鐘的時間,才能讓筆記從您的 商務用 Skype 顯示中消失。)
同步處理您的 商務用 Skype 和 Outlook 帳戶
-
在 商務用 Skype 主視窗中,按一下 [選項]。
-
在商務用 Skype 選項中,按一下 [個人]。
-
選取 [根據我的行事曆資訊更新我的目前狀態] 核取方塊。
-
選取 [將我的不在辦公室資訊顯示給我的朋友和家人、工作組及同事隱私權關聯中的連絡人] 核取方塊,以同步處理您的 商務用 Skype 和 Outlook 帳戶。
變更您的目前狀態
附註: 目前. Mac 版商務用 Skype 不會根據您的 Outlook 行事曆提供目前狀態資訊。 此功能將于未來的更新中提供。
按一下您的相片,按一下您名稱下方的可用下拉式箭號,然後按一下您想要顯示給其他人的狀態。
![[狀態] 功能表](https://support.content.office.net/zh-tw/media/3730715b-5932-4a79-9df2-df8d5836ebfa.png)
若要從您設定的狀態回復,並讓 商務用 Skype 自動更新您的狀態,請按一下 [自動]。
選擇您的目前狀態
請確認您已正確地設定您的狀態。 下表說明其他人可能看到給您的每個目前狀態,以及每個狀態的意義,以及您可以自行設定哪些專案。
提示: 目前狀態是在 商務用 Skype中預先設定,這表示您無法建立自訂狀態,但您可以新增狀態訊息,為您的連絡人提供更多關於您所在位置或您正在執行的工作的詳細資料。 如需詳細資訊,請參閱新增或移除狀態訊息。
|
如果您的目前狀態是 |
這表示您是 |
|
|
可以使用 |
線上,且可供連絡人使用。 |
|
|
忙碌 |
忙碌或不想中斷。 |
|
|
請勿打擾 |
不想受到打擾,而且只有在由您的工作組中的人員傳送時,才會看到交談通知。 |
|
|
馬上回來 |
從電腦移出幾分鐘。 |
|
|
下班 |
無法正常運作且無法與您聯繫。 |
|
|
顯示為離開 |
已登入但您的電腦已閒置,或您已離開電腦的指定時間(由您設定)。 |
新增或移除狀態訊息
輸入訊息(例如「在家使用」)來共用您目前狀態的詳細資料。 視需要變更郵件的頻率。
若要新增狀態訊息
-
按一下您的相片,按一下 [按一下以新增狀態訊息],然後輸入一則訊息,例如「在今天訓練」或「在期限內工作」,請不要使用 [停止者]。
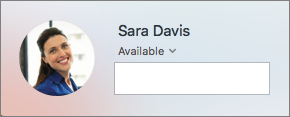
移除您的狀態訊息
-
按一下您的相片,按一下先前留下的郵件,然後按Delete鍵。





![[請勿打擾] 狀態指標](https://support.content.office.net/zh-tw/media/f4838f26-fcb7-49d3-bd5b-9eaaa018ccec.png)
![[不在辦公室] 目前狀態指示器](https://support.content.office.net/zh-tw/media/e12f7dd1-0557-4ae6-a4e6-8ffd17aaf9bd.png)