「裁剪」圖片以修剪掉不必要的外緣。
重要: 圖片的裁剪部分不會從檔案中移除,而且其他人可能會看到; 如果裁剪的影像張貼在線上,則會包括搜尋引擎。 如果您要裁剪的區域有敏感性資訊,請確定您刪除了裁剪的區域 (如下所示),然後儲存檔案。
除了基本的邊界裁剪,您也可以將圖片裁剪成特定的圖案和長寬比,或是在 Mac 版 Microsoft 365 和更新版本的 Office) 中將圖片填入圖案 (內。

1:32
Office 可協助進行基本影像編輯,如上述影片所示,但您可能需要專用的影像編輯應用程式,才能執行進階的工作。 「數位趨勢」提供您免費相片編輯軟體的建議。
裁剪圖片的邊界
-
使用 [插入 > 圖片 ] 將影像新增至Office 檔案 (,例如 Word 文件、 PowerPoint 簡報或活頁簿) Excel 。
-
以滑鼠右鍵按一下圖片。 快顯功能表出現,在功能表的上方或下方有兩個按鈕。 [裁剪] 是其中一個按鈕。
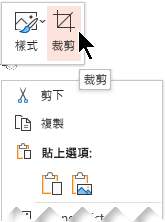
-
選取 [ 裁剪] 按鈕。
黑色的裁剪控點會出現在圖片的邊緣和角落。
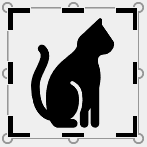
-
以下列其中一種方法來裁剪影像:
描述
動作
裁剪單邊
向內拖曳側邊裁剪控點
同時裁剪相鄰的兩邊
向內拖曳角落裁剪控點
同時均等地裁剪平行的兩邊
按住 Ctrl 的同時向內拖曳側邊裁剪控點
您也可以藉由拖離裁剪控點而非拖近,以「擴張裁剪」,或是在圖片周圍增加邊界。
-
(選用) 若要調整裁剪區域的位置,請拖曳裁剪矩形的邊緣或角落來變更裁剪區域,或移動圖片。
-
完成時,按 Esc 或按一下文件上圖片以外的任何地方。
附註: 裁剪工具不適用於圖形,但您可以調整圖形大小,並使用 [編輯端點 ] 工具來達到類似裁剪或自定義圖案的效果。 請參閱使用編輯端點編輯或裁剪圖形以了解詳細資訊。
裁剪成圖形,例如圓形
請參閱裁剪圖片以配合圖形大小。
其他類型的裁剪
選取下方的標題以開啟並查看詳細指示。
將圖片裁剪成常見的相片大小或外觀比例,能讓圖片輕鬆放入標準的圖片框中。 您也可以在裁剪前使用此工具,來預覽圖片會如何符合特定的長寬比。
-
使用 [插入 > 圖片 ] 將影像新增至Office 檔案 (,例如 Word 檔、 PowerPoint 簡報或 Excel 活頁簿) 。
-
按一下該圖片。
-
按一下 [圖片工具] > [格式],然後在 [大小] 群組中,按一下 [裁剪] 底下的箭號。
![[圖片工具] 的 [格式] 索引標籤上的 [裁剪] 按鈕](https://support.content.office.net/zh-tw/media/d79eadec-f22b-43e3-b4e4-eee99ced550f.png)
-
在隨即出現的功能表中,選取 [長寬比],然後按一下您要的比例。
裁剪矩形會隨即出現,顯示圖片在裁剪成所選長寬比時的外觀。
-
如有需要,請使用裁剪圖片中所述的裁剪控點來調整裁剪區域。
-
完成時,按 Esc 或按一下文件上圖片以外的任何地方。
請參閱開始請用圖形,再新增影像至其上。
小畫家 (在數個版本的 Windows 中) 和小畫家 3D (在 Windows 10 中) App 都能協助您裁剪圖片。 在該 App 中開啟您的圖片,您會在工具列上看到 [裁剪] 按鈕。 請查看此小畫家 3D App 中某些功能的快速影片概觀。
根據預設,在您裁剪圖片之後,裁剪掉的區域仍是檔案的一部分,會從檢視中隱藏。 但是,您可以從圖片檔案移除裁剪的區域,以縮減檔案大小。 這麼做還可以防止其他人看到您已移除的圖片部分。
重要: 如果您刪除裁剪的區域之後改變主意,您可以按下 [ 復原 
若要從圖片檔案中移除裁剪的區域:
-
選取要刪除裁剪區域的一張或多張圖片。
-
按一下 [圖片工具] > [格式],然後按一下 [調整] 群組中的 [壓縮圖片]。 顯示壓縮選項的對話方塊隨即出現。
![[圖片工具] 的 [格式] 索引標籤上的 [壓縮圖片] 按鈕](https://support.content.office.net/zh-tw/media/7e50c75d-6690-4b6c-ac8a-830c45dd8c0a.png)
如果您沒有看到 [圖片工具] 和 [格式] 索引標籤,請確認您「已選取」圖片。 您可能需要按兩下圖片以選取圖片,然後才會開啟 [格式] 索引標籤。 此外,如果您將畫面大小縮小,您可能只會看到 [壓縮圖片] 圖示。
![沒有標籤的 [壓縮圖片] 圖示](https://support.content.office.net/zh-tw/media/8f7b1468-52d7-4b5a-bc50-69d22122e6eb.png)
-
請確定您已選取 [壓縮選項] 底下的 [刪除圖片的裁剪區域] 核取方塊。
![[壓縮圖片] 對話方塊](https://support.content.office.net/zh-tw/media/c1212bab-d98b-4bcc-8319-bf84a5d7d95f.png)
若只要移除所選取一張或多張圖片的裁剪區域,而非檔案中所有圖片的裁剪區域,請選取 [只套用到此圖片] 核取方塊。
如有需要,請選取 [解析度] 選項。
-
按一下 [確定]。
提示: 如需關於縮減圖片檔案大小和壓縮圖片的詳細資訊,請參閱縮減圖片的檔案大小。
另請參閱
裁剪圖片的邊界
-
使用 [插入 > 圖片 ] 將影像新增至Office 檔案 (,例如 Word 文件、 PowerPoint 簡報或活頁簿) Excel 。
-
點擊圖片,然後按一下工具列功能區上的 [圖片格式] 索引標籤。
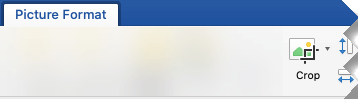
-
在 [圖片格式] 索引標籤上,選取 [裁剪]。
黑色的裁剪控點會出現在圖片的邊緣和角落。
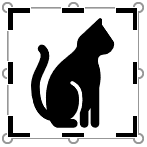
-
將任何裁剪控點向內拖曳以裁剪圖片。 如果您拖曳其中一個邊角控點,它會同時裁剪兩個相鄰的邊。
-
按一下圖片以外的位置以查看裁剪的影像。
附註: 裁剪圖片之後,裁剪的部分會隱藏,但會保留為圖片檔案的一部分。 若要永久移除裁剪的部分,並將圖片縮小,請參閱此頁面下方章節,題為: 刪除圖片的裁剪區域。
裁剪成特定形狀
請參閱裁剪圖片以配合圖形大小。
刪除圖片的裁剪區域
根據預設,即使在您裁剪部分圖片之後,裁剪部分仍保留為圖片檔案的一部分。 您可以從圖片檔案中移除裁剪的部分,以縮減檔案大小。 這麼做還可以防止其他人看到您已移除的圖片部分。
重要: 刪除圖片的裁剪區域無法復原。 因此,請在確定完成所有需要的裁剪和變更之後,再執行這項作業。
若要移除圖片檔案的裁剪區域:
-
按一下要刪除裁剪區域的一張或多張圖片。
-
在 [ 圖片格式] 索引 標籤上,按兩下 [ 壓縮圖片

(如果您沒有看到 [圖片格式] 索引標籤,請確認您選取的是圖片)。
-
選取 [刪除圖片的裁剪區域] 核取方塊。
若只要移除所選取一張或多張圖片的裁剪區域,而非檔案中所有圖片的裁剪區域,請選取 [僅選取的圖片]。
另請參閱
在 Word 網頁版 和 PowerPoint 網頁版 中,您可以執行基本圖片裁剪,以去除圖片不必要的邊緣。 不過,只有桌面應用程式可以從圖片中刪除裁剪的區域。
裁剪圖片
-
選取您想要裁剪的圖片。
-
在功能區上,選取 [圖片] 索引標籤。
-
選取 [ 裁 剪] 選項旁的向下箭號

黑色的裁剪控點會出現在圖片的邊緣。
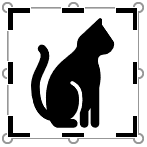
-
使用滑鼠指向裁剪控點,然後點擊並向內拖曳以修剪圖片邊緣。
-
當您完成裁剪邊緣時,點擊圖片邊界外部以儲存變更。
重要: 圖片的裁剪部分不會從檔案中移除,其他人也有可能看到;如果裁剪過的影像張貼在在線,請加入搜尋引擎。 只有 Office 桌面應用程式才能從基礎影像檔移除裁剪的區域。
配合圖案來裁剪圖片
有關詳細資料,請參閱 將圖片調整為適合圖形大小。










