如果您選擇在安裝 Office 2013、 Office 2016或 Office 2019之前或之後卸載 Office 2010 ,請確定您擁有 Office 2010 的產品金鑰,以便您可以重新安裝。
安裝所有 Office 2010 更新
移至以 Microsoft Update 更新 Office 和電腦,瞭解如何使用 Windows Updates 來尋找 Office 2010 的更新。 這很重要,因為 Office 2010 已發行更新,讓 Office 2010 與較新版本的 Office 並排安裝共同作業更成功。
您應該安裝的更新包括 KB 2553378 和 KB 2760631。
64 位元與 32 位元 Office 不可混用
如果您有 32 位安裝的 Office 2010,並嘗試安裝 64 位版本的 Office 2013 或更新版本,或者如果您有 64 位的 Office 2010 安裝,並嘗試安裝 32 位版本的 Office 2013 或更新版本,您就會收到像這樣的錯誤:
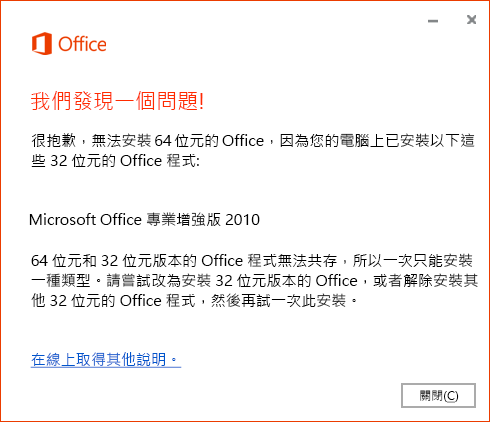
若要修正這個問題,請先解除安裝 Office 2010,再安裝與您要安裝之 Office 2013 同一版本的 Office 2010,然後再安裝同一版本的 Office 2013。
若要進一步瞭解您應該安裝 32 位元或 64 位元版本,請參閱選擇 32 位元或 64 位元版的 Office。
在哪裡可以找到這些應用程式
如果您在電腦上安裝了 Office 2010,而且按一下 [我的帳戶 Office 2013、 Office 2016或 Office 2019 安裝,而不詢問升級。 您會在 [所有程式] 中同時看到這兩個 Office 群組。 Office 2010 的群組名稱是 Microsoft Office。
![[所有程式] 清單中的 Office 2010 和 Office 2013](https://support.content.office.net/zh-tw/media/dfb8cc80-1596-4ab7-9f2e-358dff347ffb.png)
如需詳細說明,請參閱在 Windows 10、Windows 8 或 Windows 7 中找不到 Office 應用程式嗎?
檔案關聯
檔案關聯是由最後一個安裝的應用程式所控制。 例如,如果 Office 2019 安裝, Office 2019 應用程式會按兩下以開啟 Office 檔案。
檔案副檔名無法與 Office 2010 相關聯 如果您尚未透過 Windows Update 安裝最新的 Office 2010 更新。 若沒有最新的 Office 2010 更新,如果您以滑鼠右鍵按一下檔案,然後選擇 [使用開啟功能,您只會在電腦上安裝最新版的 Office。
您也只會在您的電腦上看到與最新版 Office 相關聯的 Office 應用程式,列在預設程式下的控制台中。
一次只能執行一個版本的 Outlook
您可以在同一部電腦上安裝兩個不同版本的 Outlook,但是建議您不要這麼做。 如果您安裝兩個版本的 Outlook,一次也只能執行一個版本。 如果您有一個 Outlook 版本 ,例如 Outlook 2010,然後嘗試啟動 Outlook 2013、2016 或 2019,就會收到此錯誤:
很抱歉,無法啟動 Outlook。 一次只能執行一個版本的 Outlook。 檢查是否正在使用其他版本的 Outlook,或嘗試重新開機電腦。
從 Outlook 2010 共用檔案時發生錯誤
如果您同時安裝了 Outlook 2010 和較新版本 ,例如 Outlook 2013、2016 或 2019,且您正進行 Outlook 2010,並選擇從其中一個較新的 Office 應用程式共用檔案,請選擇:
-
[檔案] > [共用] > [電子郵件] - [以附件傳送]
-
[檔案] > [共用] > [電子郵件] - [以 PDF 傳送]
-
[檔案] > [共用] > [電子郵件] - [以 XPS 傳送]
您會接獲以下錯誤:
執行較舊版本的 Outlook 時不支援此動作。
接著當您按一下 [確定] 時,會接獲類似以下的錯誤:
Word 無法傳送郵件,因為 MAPI 錯誤: "不支援此操作"。
如果您使用 Outlook 2013、2016 或 2019,就可以共用,而不會收到錯誤。
如果您使用的是 Word 2010 且 Outlook 2013、2016 或 2019 在 Word 2010 中開啟檔,然後選擇檔案> 儲存 & 傳送> 使用電子郵件傳送 > 以附件傳送,就會運作; 也就是說,在 Outlook 2013、2016 或 2019 中會開啟空白電子郵件訊息,檔將會附加。
在電腦上使用 Office 2013、2016 或 2019 開啟 Office 2010 中的檔案
開啟您要的應用程式版本,然後選擇 [檔案] > [開啟舊檔]。 無法以 2010 開啟某些檔,以及使用 2013、2016 或 2019 的其他檔,因為檔案關聯是由最新版本控制。
Office 2010 最近使用的清單與 Office 2013、2016 或 2019 不同
較新版本的 Office (2013、2016 或 2019) 有一個共用最近使用的功能,當您已登錄 Microsoft 帳戶時,會從裝置前往裝置。 但是 Office 2010 並沒有共用的最近使用檔案清單,因此每一個 Office 2010 應用程式都有自己的清單,而且該清單只限於該程式安裝所在的裝置上。
Office 2010 應用程式的自訂捷徑無法更新
Office 2013、2016 或 2019 不知道使用者為較舊的應用程式所建立快速鍵,也不會更新它們以指向較新版本。
例如,您在安裝 Office 2010 之後,將 2010 版 Word、Excel 和 PowerPoint 的捷徑拖放到工作列上。 安裝 Office 2013、2016 或 2019 之後,這些快速鍵仍然會開啟 2010 應用程式。
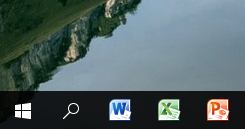
如果您之前曾為 Office 2010 建立捷徑,在解除安裝 Office 2010 之後,該圖示會變成一般圖示。
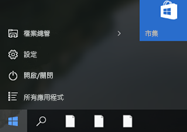
當您按一下這個圖示時,會接獲以下錯誤訊息:
無法開啟這個項目
它可能已經移走、重新命名或刪除了。 您要移除這個項目嗎?
如需詳細說明,請參閱在 Windows 10、Windows 8 或 Windows 7 中找不到 Office 應用程式嗎?
變更 Office 2010
-
前往 [控制台]。
-
若為 Windows 10,請在 [開始] 畫面中輸入 [控制台],然後選取搜尋結果中的 [控制台]。
-
若為 Windows 8,請在 [開始] 畫面中輸入 [控制台],然後選取搜尋結果中的 [控制台]。
-
如果使用 Windows 7 或 Vista,按一下 [開始] > [控制台]。
-
-
按一下 [程式] > [程式和功能]。
-
按一下 [Office 2010] > [變更]。
-
按一下 [新增或移除功能] > [繼續]。
重新安裝 Office 2010
-
前往 [控制台]。
-
若為 Windows 10,請在 [開始] 畫面中輸入 [控制台],然後選取搜尋結果中的 [控制台]。
-
若為 Windows 8,請在 [開始] 畫面中輸入 [控制台],然後選取搜尋結果中的 [控制台]。
-
如果使用 Windows 7 或 Vista,按一下 [開始] > [控制台]。
-
-
按一下 [程式] > [程式和功能]。
-
按一下 [Office 2010] > [變更]。
-
按一下 [修復] > [繼續]。
解除安裝 Office 2010
如果您已透過 Windows Update 安裝最新的 Office 2010 更新,會看到以下訊息:
-
較新版本的 Office (2013、2016 或 2019) 與檔案類型相關聯。
-
如果您卸載較新版本的 Office (2013、2016 或 2019) ,檔案類型關聯會還原為與 Office 2010 相關聯。
-
如果您卸載 Office 2010,檔案類型關聯仍然與較新版本的 Office (2013、2016 或 2019) 。
如果您尚未透過 Windows Update 安裝最新的 Office 2010 更新,則會看到以下訊息:
-
較新版本的 Office (2013、2016 或 2019) 與檔案類型相關聯。
-
如果您卸載較新版本的 Office (2013、2016 或 2019) ,檔案類型關聯將不會與 Office 2010 相關聯。
若要修正這個問題,請使用 [控制台] 的 [新增/移除程式] 重新安裝 Office 2010。
-
如果您卸載 Office 2010,檔案類型關聯仍然與較新版本的 Office (2013、2016 或 2019) 。
如需完整的解除安裝步驟,請參閱解除安裝或移除 Office 2010。











