當您想要其他人參與您的註冊工作表或學校專案時, 請在您的 OneDrive中共用該檔的連結。 當您選擇 [取得連結] 並將許可權設定為 [編輯] 時, 任何取得連結的人都可以編輯該檔, 而不需登入。
提示: 如果您要共用私人檔, 請繼續閱讀以取得更私人的共用方式。
-
在 Word 網頁版中開啟檔、 Excel 網頁版、 PowerPoint 網頁版或 OneNote 網頁版 按一下 [共用]。
(如果您是從OneDrive開始, 請以滑鼠右鍵按一下檔, 然後按一下 [共用]。)
-
按一下 [取得連結], 選擇 [編輯] (如果您不想要編輯其他人, 請選擇其他選項), 然後按一下 [建立連結]。
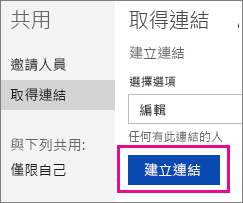
-
複製並傳送連結。
當使用者按一下連結時, 會移至檔。 按一下 [在瀏覽器中編輯] 即可開始編輯。 如果您同時在檔中, 您會看到他們列為 [來賓]。
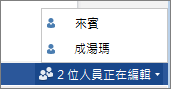
他們可以在瀏覽器中工作但不需登入, 但如果他們想要使用特定功能 (例如插入圖片或使用其 Office 桌面程式), 他們就必須使用 Microsoft 帳戶登入。
停止共用文件
當您不想再讓其他人編輯您的檔時, 請再次按一下 [共用]。 在 [與下列共用] 底下, 按一下 [使用此編輯連結的任何人], 然後按一下 [移除連結]。
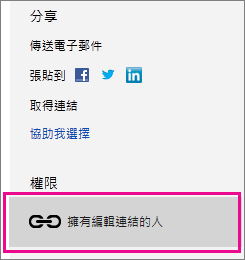
共用私人文檔
當您與某人 (例如財務) 上的機密資訊共同作業時, 您想要小心瞭解誰可以編輯檔。 您可以改為使用 Microsoft 帳戶登入, 以查看或編輯檔, 而不是共用連結。
-
在 Word 網頁版中開啟檔、 Excel 網頁版、 PowerPoint 網頁版或 OneNote 網頁版, 按一下 [共用], 然後在 [收件者] 方塊中輸入該人員的電子郵件地址。
-
按一下 [收件者可以編輯], 然後將第二個下拉式清單設定為 [收件者需要以 Microsoft 帳戶登入]。
![[共用] 對話方塊的螢幕擷取畫面,其中顯示 [收件者需要以 Microsoft 帳戶登入] 選項](https://support.content.office.net/zh-tw/media/374a3e99-2086-49ad-9f0d-6ce7919d7675.png)
其他資訊
如需在 OneDrive中共用的詳細資訊, 請參閱共用檔案和資料夾及變更許可權。










