組織結構 (組織結構) 是報表階層圖,常用來顯示員工、職稱和群組之間的關係。
組織結構的範圍可以是簡單的圖表 (如相鄰圖例) ,以及以外部數據源資訊為基礎的大型和複雜圖表。 組織結構中的圖形可以顯示基本資訊,例如名稱和職稱,或是部門和成本中心等詳細數據。 您甚至可以將圖片新增至組織結構圖形。
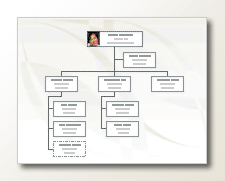
建立簡單的組織結構
當您要建立含有預設資訊欄位的小型組織結構時,請遵循下列步驟:
-
在 [ 檔案] 索引 標籤上,指向 [ 新增],按兩下 [ 組織結構],選擇 [ 公制單位 ] 或 [ 美國單位] ,然後選取 [建立]。
-
如果您只想要使用預設資訊欄位自行建立簡單的組織結構,請在看到 [組織結構精靈] 對話框時選取 [取消]。
-
[ 組織結構] 索引 標籤上的選項會顯示各種類型的圖形,您可以根據組織成員的位置來使用這些圖形。
附註: 如需如何在圖形中新增更多數據的相關信息,請參閱 新增數據至圖形。
-
若要自動連接圖形,請根據組織階層,將部屬圖形拖曳到上方的圖形上,或者您可以選擇使用連接器圖形手動連接。 輸入每個名稱和標題,並視需要新增成員的圖片。
-
您可以使用 [組織結構] 索引 標籤上 的各種命令和選項來排列組織結構的版面配置、圖案之間的間距、圖形的高度和寬度。
從新的數據表自動建立組織結構
如果您想要變更或新增更多資訊,然後再新增預設資訊欄位,而且在不同的程式檔案中還沒有數據,您可以使用此方法。
-
在 [ 檔案] 索引 標籤上,指向 [ 新增],選取 [組織結構],選擇 [ 公制單位 ] 或 [ 美國單位] ,然後選取 [建立]。
-
在 [ 組織結構精靈] 的第一個頁面上,選取 [我使用精靈輸入的資訊],然後選取 [下一步]。
-
選 取 [Excel ] 或 [ 分隔符] 文字,輸入新檔案的名稱,然後按 Selct Next。
附註: 如果您選取 Excel,會開啟含有範例文字的 Microsoft Office Excel 工作表。 如果您選 取分隔符文字,會開啟一個含有範例文字的 Microsoft 記事本頁面。
-
Excel 或記事本開啟之後,使用範例文字做為所要加入資訊的範例,然後在其中輸入您的資訊。
重要: 請勿刪除 名稱 和 Reports_to 欄,但您可能會變更、刪除或新增組織結構可能需要的其他欄。
-
新增資訊后結束 Excel 或記事本檔案,然後選取 [下一步 ] 繼續。
-
若要在組織結構中包含圖片,請選取 [ 在我的組織結構中不包含圖片],否則選取 [尋找包含貴組織圖片的資料夾]。 依照此頁面上的其餘指示進行,然後選取 [下一步 ] 繼續。
-
在精靈的最後一個頁面上,您可以指定每個頁面上要顯示多少組織。 您可以選擇 [我想要指定每個頁面要顯示我的組織數量],或者您可以讓精靈自動定義每個頁面,方法是選取 [ 我希望精靈自動中斷整頁的組織結構]。
-
如果您想要在頁面上超連結並同步處理員工圖形,請選取 跨頁面的超連結員工圖形 選項,並同步處理 頁面上的員工圖形。
-
選取所有選項之後,請選取 [完成]。
附註: 大部分精靈頁面都可使用特定說明。 若要存取 [說明],請按 F1 或選取 [ 說明] 按鈕。
使用現有數據源自動建立組織結構
如果您想要包含在組織結構中的資訊已在檔中,例如 Microsoft Office Excel 工作表、Microsoft Exchange Server 目錄、符合 ODBC 標準的數據源或 Org Plus 文本檔,則此方法最適合。
-
請確定您的表格或工作表包含員工姓名、唯一標識符,以及向誰報告的欄。
附註: 您可以隨心所欲為欄命名。 當您執行組織結構精靈時,您可以識別哪些欄 (或功能變數名稱) 包含名稱、標識碼和報表。
-
員工名稱 員工名稱在此欄位中的顯示方式,就是員工在組織結構圖形上的顯示方式。
-
唯一標識碼 如果每個名稱並非唯一,請包含一個具有唯一標識符的數據行,例如每位員工的員工標識碼編號。
-
員工上司的物件 無論該標識碼是名稱或標識碼,此欄位都必須包含每個管理員的唯一標識碼。 對於位於組織結構頂端的員工,請將此字段保留空白。
-
-
在 [ 檔案] 索引 標籤上,指向 [ 新增],選取 [組織結構],選擇 [ 公制單位 ] 或 [ 美國單位] ,然後選取 [建立]。
-
在精靈的第一個頁面上,選取 已儲存在檔案或資料庫中的資訊 ,然後選取 [下一步 ] 繼續。
-
選取 [ 瀏覽],然後流覽到此檔案的位置,選擇組織資訊儲存所在的文件類型。 在圖表精靈中選取您要使用的語言,然後選取 [下一步 ] 繼續。
-
在精靈的下一個頁面上,選取數據檔中 () 字段的數據行,其中包含定義貴組織的資訊,例如 [名稱]、[上司至] 和 [名字]。 選取 [下一步] 繼續。
-
在精靈的下一個頁面上,您可以使用 [ 新增 ] 和 [ 移除 ] 按鈕定義您要顯示的特定字段,以及字段的顯示順序,方法是使用 向上 鍵和 向下 鍵。 選取 [下一步] 繼續。
-
在精靈的下一個頁面上,您可以從數據檔中選擇要新增至組織結構圖形做為圖形數據欄位的欄位。 選取 [下一步] 繼續。
-
若要在組織結構中包含圖片,請選取 [ 在我的組織結構中不包含圖片],否則選取 [尋找包含貴組織圖片的資料夾]。 依照此頁面上的其餘指示進行,然後選取 [下一步 ] 繼續。
-
在精靈的最後一個頁面上,您可以指定每個頁面上要顯示多少組織。 您可以選擇 [我想要指定每個頁面要顯示我的組織數量],或者您可以讓精靈自動定義每個頁面,方法是選取 [ 我希望精靈自動中斷整頁的組織結構]。
-
如果您想要在頁面上超連結並同步處理員工圖形,請選取 跨頁面的超連結員工圖形 選項,並同步處理 頁面上的員工圖形。
-
選取所有選項之後,請選取 [完成]。
附註: 大部分精靈頁面都可使用特定說明。 若要存取 [說明],請按 F1 或選取 [ 說明] 按鈕。
使用小組框架或帶點的線條顯示小組
您建立組織圖之後,可以重新排列資訊以反映虛擬小組關係。 將相關的圖形互相移近,然後新增點線連接器以顯示次要報告結構,或者使用 [小組框架] 圖形來醒目提示虛擬小組。 點線報告就像是普通連接器。 團隊框架基本上是經過修改的矩形圖形,您可以使用它來以視覺方式將團隊組成群組並命名。
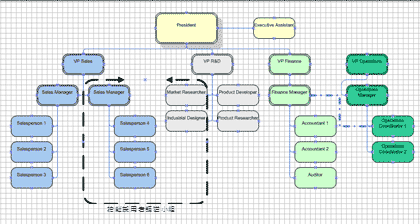
更新產生的組織結構
若要反映組織結構中的變更,您必須手動更新組織結構或產生新的圖表。 如果您產生新的圖表,則新圖表中不會包含對舊圖表所做的自定義。 如果主題或相片已新增至圖案,則必須再次新增主題或相片,才能讓圖表看起來相似。
如果圖形是連結至數據,則當您執行重新整理 數據時,數據會正常更新,但只會在現有圖形內更新。 重新整理數據並不會新增或移除圖形。
另請參閱
在 Visio 網頁版中,您可以根據數個樣板繪製組織結構。 此程式如下所述。
另一種方法是根據 Excel 數據建立組織結構。 另一篇文章:使用 Visio 網頁版建立以 Excel 數據為基礎的組織結構,
Visio 網頁版 有五個含有製作組織結構圖形的樣板:
基本樣板
![組織結構 [基本] 樣板中的範例圖形。](https://support.content.office.net/zh-tw/media/3c0068cc-fc22-4806-bfd0-e57fa4581a89.png)
徽章樣板
![組織結構 [徽章] 樣板中的範例圖形。](https://support.content.office.net/zh-tw/media/b985dec1-f969-451c-a0cb-59eea3dde158.png)
獎牌樣板
![組織結構 [獎牌] 樣板中的範例圖形。](https://support.content.office.net/zh-tw/media/bc1a04dc-c66b-4a06-b88b-0e63f487ba55.png)
[釘選板] 樣板
![組織結構 [Pinboard] 樣板中的範例圖形。](https://support.content.office.net/zh-tw/media/60c167a1-9b72-400e-a972-4a6ea5ba509a.png)
推行樣板
![組織結構 [推行] 樣板中的範例圖形。](https://support.content.office.net/zh-tw/media/96c14033-98e6-42eb-813d-eec5769edbfe.png)
繪製組織結構
若要建立組織結構,請將您要使用的樣板新增至您的檔案。
-
選取 [檔案 > 新增],然後選取 [組織結構]:

-
在 [ 圖形 ] 窗格的左邊界,從五個組織結構樣板中選擇,從基本組織結構開始。 (上方影像說明每個樣板中圖形的外觀。)
-
開始將圖形拖曳到畫布上。
-
使用連接器來顯示組織階層。
![Visio 網頁版的 [連接點] 工具](https://support.content.office.net/zh-tw/media/db5d641f-e72a-4deb-9a9f-e22ec31faebc.png)
如需詳細數據,請參閱在 Visio 圖形之間新增連接器。
-
如果您想要變更圖案的色彩,請以滑鼠右鍵按兩下圖案,然後選取 [
![[圖案填滿] 按鈕。](https://support.content.office.net/zh-tw/media/f50b6584-a661-4f21-b072-ef67f6dd5648.png)
將版面配置套用到您繪製的組織結構
繪製並連接圖形后,選取您偏好的版面配置選項。 Visio 提供組織結構視覺階層的八種版面配置選項:
-
在工具列上的 [ 組織結構] 索引標籤上,選 取 [版面配置]。
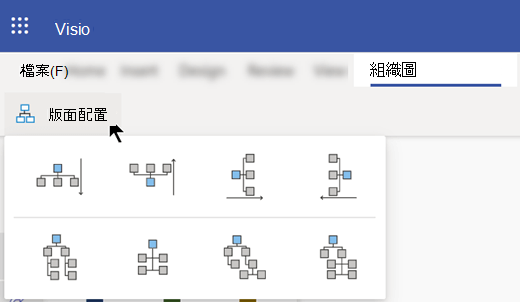
-
選取從上到下、從下到上、從左至右、從右至左、並排或混合式組合的選項。
快速建立組織結構
在Visio in Microsoft 365、 Visio 方案 1和 Visio 方案 2中,有兩種方法可以快速新增節點。 第一個節點必須從視窗左側的 [ 圖形 ] 窗格拖曳 () 。 您連線至第一個節點的進一步節點,接著可以使用下列兩種方式之一新增:
使用 [加號] 按鈕建立新節點
指向畫布上的節點,直到 ![[新增圖案] 按鈕。](https://support.content.office.net/zh-tw/media/73a714b7-afed-452b-850b-e29c0183c95d.png)
拖放節點「貼齊」
從視窗左側的 [ 圖形 ] 窗格拖曳節點 () 畫布上另一個節點的上方。 掉下的節點會以子級的狀態自動連線到選取的節點。
自定義組織結構
Visio 方案 1 和 Visio 方案 2 用戶可以 使用繪圖畫布右側顯示的 [組織結構格式 ] 工作窗 格,進一步自定義組織結構。 當您從任何可用的組織結構範本開始,或釘選任何組織結構樣板 (,例如 [基本]、[獎牌]、[推行]、[徽章] 或 [Pinboard]) 時,工作窗格會開啟繪圖畫布的右側。 您可以變更圖案的樣式、新增相片至圖案,以及在圖案中新增描述性字段。
根據預設, [名稱 ] 和 [ 標題 ] 是可見的員工字段,而且當您第一次將圖案新增至畫布時,圖片佔位元會在其中輸入縮寫。
自定義可以套用至選取的組織結構圖案集或畫布上所有的組織結構圖案。 如果畫布上未選取任何圖案,則您所做的變更會套用至畫布上的所有圖案。 下列自訂項目現已可供使用:
-
變更節點樣式:
在 [ 組織結構格式] 工作窗格的 [節點樣式] 底下,選取您想要的圖案樣式, (基本正方形、基本餅圖、推行餅圖等) 。
![[組織結構格式] 工作窗格。](https://support.content.office.net/zh-tw/media/511fdf23-5252-423d-a37e-323dd34ec0ca.png)
-
上傳相片:
選取 [上傳相片] 以一次上傳一或多張相片,以供組織結構中的每位人員使用。 如果您一次上傳多張圖片,影像檔案的名稱應該會與組織結構中使用的名稱相符。 檔案應為 JPG、JPEG 或 PNG 檔案,每個檔案大小上限為 6 MB。
-
新增員工欄位:
在 [ 員工欄位] 底下,選取或清除複選框以指出您要在每一個圖形中顯示哪些欄位。 每個圖形都可以個別顯示特定的員工字段。 新增后,在每一個圖形中按兩下功能變數名稱以選取該名稱,然後開始輸入您要在該欄位中輸入的值。 (例如,您可以按兩下 部門 標籤,然後輸入 Human Resources.)










