附註: 本文已完成其任務,將於不久之後淘汰。 為了避免造成「找不到網頁」問題,我們將在我們能掌握的範圍內,移除所有連往本文的連結。 如果您建立了連往本頁面的連結,請將之移除,與我們一同維持網路暢行無阻。
在 Mac 版 PowerPoint 2016 版本中,一旦將影片新增到簡報後,您可以新增基本效果、修剪影片,然後選擇影片的播放方式。
選擇視訊播放方式
-
選取您要格式化的視訊。
-
按一下功能區上的 [視訊格式] 索引標籤。
![顯示 Mac 版 PowerPoint 2016 中的 [視訊格式] 索引標籤](https://support.content.office.net/zh-tw/media/9c6df167-34cf-4b6a-b831-8ccbb67896f1.png)
-
按一下 [播放」選項卡上的 [開始> 按鈕,選擇影片在投影片放映期間播放時間。 (選項如下所述。)
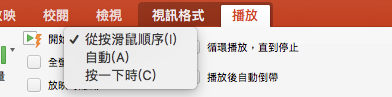
選項
當影片在投影片放映期間播放時
自動
當幻燈片出現時,影片會自動播放。
按一下時開始
影片只會在您按一下 [播放> 按鈕時播放。
從按滑鼠順序
影片會以您為投影片放映程式設定的其他動作順序播放, (動畫效果) 。 此選項不需要按一下文字即可。 您可以觸發影片,以按一下器或啟動幻燈片上下一個動作的其他機制開始 (例如按向右鍵) 。
(此選項可在 Mac 版 Microsoft 365 PowerPoint和Mac 版 PowerPoint 2019中#x1。 版本 16.9.0Mac 版 PowerPoint 2016版本也有提供。)
新增視訊效果
如果要為視訊新增一些額外的樣式或格式設定,您可以使用 [視訊效果]。
-
在 [視訊格式] 索引標籤中,按一下 [視訊效果]。
-
您可以選擇任何數量的效果,讓您的視訊更具特色 — 陰影、反射、光暈、柔邊、浮凸或立體旋轉。
![顯示 Mac 版 PowerPoint 2016 中的 [視訊效果] 功能表](https://support.content.office.net/zh-tw/media/c7d0e6c3-f3ad-4ba6-b923-cb15a7fcb7ed.png)
修剪影片
您可能會想要移除與簡報訊息不相關的影片部分。 使用修剪影片功能來修剪影片剪輯的開頭和/或結尾。
|
|
重要: 您只可以修剪您從電腦內嵌的影片。 從網頁插入的影片無法使用 [修剪選項> 選項。
-
在標準模式或大綱視圖中,選取幻燈片上的視音訊框。
-
在功能區的 [播放」 選項卡上,按一下 [ 修剪視片> 。
-
若要判斷要修剪音效片段的位置,請按一下 [ 播放>。
-
當播放到您想要的剪輯點時,請按一下 [暫停]。
您可以使用相鄰的播放按鈕 (下一個框架和上一個) ,微調您設定標記的位置。
-
執行下列其中一項或兩項:
-
若要修剪剪輯的開頭,請按一下左側的綠色[設定> 按鈕。
-
若要修剪剪輯的結尾, 請按一下右側紅色的 [設定> 按鈕。
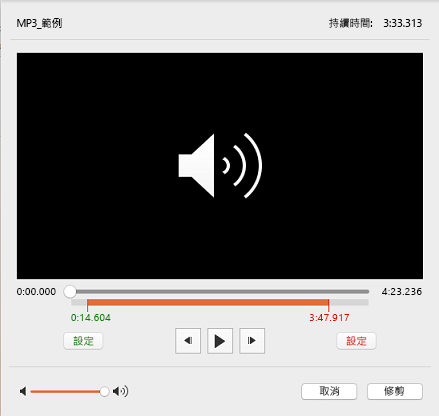
-











