重要: Power Pivot2013 Office 專業增強版Microsoft 365 Apps 企業版 版本,以及獨立版 Excel提供。 想查看您正在使用哪個版本的 Office 嗎?
重要: 在 Microsoft 365 版 Excel 和 Excel 2021,Power View 于 2021 年 10 月 12 日移除。 或者,您可以使用由 Power BI Desktop, 提供的互動式視覺體驗,這您可以免費下載。 您也可以輕鬆 將 Excel 活頁簿匯入至 Power BI Desktop。
Power View 互動式資料探索、視覺效果和簡報體驗,可鼓勵直覺式臨時報告。 Power View 是 Microsoft Excel 2013 以及 Microsoft SharePoint Server 2010 和 2013 的一項功能,屬於 Microsoft SharePoint Server Enterprise Edition 的 SQL Server 2012 Service Pack 1 Reporting Services Add-in。
觀看 Power View 及 Power Pivot 影片
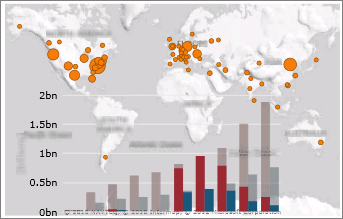
本文其他內容
Power View 快速入門
Power View 有兩種版本:
-
在 2013 Excel Power View。 在 Excel 中,Power View 工作表是 Excel XLSX 檔案的一部分。
-
在 SharePoint Server 報表中建立 Power View。 Power View 在 SharePoint Server 中的報表是 RDLX 檔案。
兩個版本的 Power View 都需要在電腦上安裝 Silverlight。
您無法在 Excel 中開啟 Power View RDLX 檔案,或是在 SharePoint 的 Power View 中使用 Power View 工作表開啟 Excel XLSX 檔案。 您也無法將圖表或其他視覺效果從 RDLX 檔案複製到 Excel 活頁簿中。
您可以在內部Excel或 Microsoft 365中,使用 Power View 工作表將 xLSX 檔案儲存至 SharePoint Server,然後于 SharePoint 中開啟這些SharePoint。 在 Excel Server 2013SharePoint 或 SharePoint Online 中閱讀 power View Microsoft 365。
Power View 的資料來源
在 Excel 2013 中,您可以直接在 Excel 中使用資料做為 Excel 和 SharePoint 中的 Power View 之基礎。 當您新增表格並建立它們之間的關聯時,Excel 會建立資料模型 (幕後)。 資料模型是表格及其表格的集合,能反映出商務功能和流程之間的真實關聯,例如「產品」與「庫存」及「銷售」的關聯。 您可以繼續修改與增強 Excel 中 PowerPivot 內的相同資料模型,為 Power View 報表製作更複雜的資料模型。
有了 Power View,您就能與資料互動:
-
在與 Power View 工作表相同的 Excel 活頁簿中。
-
在 Power Pivot 圖庫Excel中發佈之活頁簿的資料模型中。
-
在部署到 SQL Server 2012 Analysis Services (SSAS) 執行個體的表格式模型中。
建立圖表及其他視覺效果
在 Power View 中,您可以快速建立各種視覺效果,從表格、矩陣,一直到圓形圖、長條圖和泡泡圖表,以及多個圖表組都包含在內。 針對您要建立的每項視覺效果,從建立表格開始進行,之後您就能輕鬆將它轉換成其他視覺效果,以便尋找最能說明資料的視覺效果。 若要建立表格,按一下 [欄位清單] 內的表格或欄位,或將欄位從 [欄位清單] 拖曳到檢視。 Power View 能在檢視中繪製表格,顯示您的真實資料,並自動新增欄位標題。
若要將表格轉換成其他視覺效果,請按一下 [設計] 索引標籤上的視覺效果類型。 Power View 根據表格中的資料,只會啟用最適合的圖表和其他視覺效果。 例如,如果 Power View 無法偵測到任何彙總數值,便不會啟用圖表。
篩選及醒目提示資料
Power View 提供數種方法來篩選資料。 Power View 使用基礎資料模型的中繼資料,了解活頁簿或報表中不同表格和欄位之間的關聯。 由於這些關聯,您可以使用一種視覺效果來篩選和醒目提示工作表或檢視中的所有視覺效果。 或者,您也可以顯示篩選區域,並且定義將套用至工作表或檢視中個別視覺效果或所有視覺效果的篩選。 在 SharePoint 的 Power View 中,您可以保留篩選窗格的可見狀態或加以隱藏,然後再切換成閱讀或全螢幕模式。
交叉分析篩選器
Excel 中的交叉分析篩選器可讓您從不同觀點來比較和評估您的資料。 Power View 中的交叉分析篩選器是類似的。 當您在檢視上有多個交叉分析篩選器,而且您選取一個交叉分析篩選器中的項目時,該選擇會篩選檢視中的其他交叉分析篩選器。
閱讀更多關於 Power View 中的交叉分析篩選器的資訊。
排序
您可以在 Power View 中排序表格、矩陣、橫條圖與直條圖,以及小倍數的集合。 您可以排序表格和矩陣中的欄、圖表中的類別或數值,以及一組倍數中的多個欄位或數值。 在每種情況中,您都可以針對屬性 (例如產品名稱) 或數值 (例如總銷售額) 遞增或遞減排序。
SharePoint 的 Power View 中具有多個檢視的報表
SharePoint 報表中的單一 Power View 可以包含多個檢視。 SharePoint 中 Power View 報表內的所有檢視係依據相同的表格式模型。 每一個檢視有自己的視覺效果,而且每一個檢視上的篩選器僅適用於該檢視。
請閱讀 SharePoint 中的 Power View 具有多個檢視的報表。
附註: 在 Excel 中,每一個 Power View 工作表是獨立的工作表。 單一 Excel 活頁簿可以包含任何數量的 Power View 工作表,而且每個 Power View 工作表可以不同的模型做為基礎。
共用 Power View 報表
Power View 報表隨時都可供您進行簡報 - 您可以隨時瀏覽資料並進行簡報,因為您使用的就是實際資料。 您不需要預覽,就能查看報表外觀。
在 Excel 中共用 Power View
使用 Power View Excel共用您的工作表:
在 SharePoint Server 2013 或 SharePoint Online 網站上。 無論為內部部署或在雲端中,在您儲存在其中的活頁簿裡,您的報表讀者均可查看 Power View 工作表並與其互動。
共用 SharePoint 報表中的 Power View (RDLX 檔案)
在閱讀和全螢幕簡報模式中,系統會隱藏功能區和其他設計工具,為視覺效果提供更多空間。 報表是仍然是完全互動式,具備篩選與醒目提示功能。
當您在 SharePoint 建立 Power View 報表時,可以將報表儲存至 SharePoint Server 2010 或 2013,讓其他人可以加以檢視並互動。 其他人也可以進行編輯,並根據他們在伺服器上的權限,儲存所做的變更。 閱讀關於建立、儲存及列印 Power View 報表的更多資訊。
您也可以將 SharePoint 報表中 Power View 的互動式版本匯出至 PowerPoint。 Power View 中的每一個檢視會變成個別的 PowerPoint 投影片。 與匯出至 PowerPoint 的 Power View 報表互動方式近似於與 Power View 閱讀和全螢幕模式中的檢視互動:您可與每個檢視的視覺效果和篩選互動,但不能建立視覺效果或篩選。
列印 Power View 報表
Power View 報表是針對進行互動所設計,無論在 Excel XLSX 檔案中或 SharePoint 中的 RDLX 檔案均適用:點選某圖表中的值,便會影響其他圖表中的值。 因此您可以列印 Power View 工作表,但這屬於靜態,互動無法在紙本上進行。
此外,您可設計在畫面中外觀理想的 Power View 報表:讓所有圖表、表格及其他視覺效果適合在同一畫面中呈現。 有時候圖表或表格具有捲軸,讓讀者可捲動以查看該圖表或表格中的其他值。 同樣地,列印後捲軸不會出現在紙本。
在 Power Pivot 中設定 Power View 報表屬性
您可以在 Power Pivot 中設定數個屬性,以改善 Power View 報表體驗。
-
選取預設彙總
-
針對模型中的各資料表設定預設標題、圖像及識別碼
-
決定如何處理 Power View 報表中的重複值
-
隱藏表格、欄位和度量,讓 Power View 報表建立者無法看見
-
設定表格的預設欄位,好讓您在 Power View 中按一下表格時,便會同時將所有預設欄位新增至報表
效能
為增強效能,Power View 在任何特定時間只擷取資料視覺效果所需的資料。 因此,即使工作表或檢視中的表格是以含有百萬計資料列的基礎資料模型為基礎,Power View 在任何特定時間只為在表格中可見的列而擷取資料。 如果您將捲軸拖曳到表格的底部,您會注意到它會彈回,所以當 Power View 擷取更多列時,您可以進一步向下捲動。
比較 Power View、報表產生器與報表設計師
Power View 並不會取代現有的 Reporting Services 報表產品。
報表設計師是複雜的設計環境,讓開發人員和 IT 專業人員可以將它用於應用程式中的內嵌報表。 在報表設計師中,他們可以建立營運報表、共用資料來源和共用資料集,並且撰寫報表檢視器控制項。
在報表建立器中,IT 專業人員和進階使用者可以建立功能強大的營運報表,以及可重複使用的報表組件和共用資料集。
「報表建立器」和「報表設計師」能建立 RDL 報表;Power View 則能建立 RDLX 報表。 Power View 無法開啟 RDL 報表,反之亦然。
附註:
-
RDL 報表可在報表伺服器上以 Reporting Services 原生模式或 SharePoint 模式執行。
-
Power View RDLX 報告只能在報表伺服器上以 SharePoint 模式執行。
「報表設計師」、「報表建立器」連同 Power View 一起隨附在 SQL Server 2012 Reporting Services Service Pack 1。 進一SQL Server Reporting Services工具。
深入瞭解 Power View
Excel 和 SharePoint 中的 Power View
Excel 中的 Power View
Power View Excel SharePoint 或 SharePoint Online Microsoft 365
SharePoint 中的 Power View
SharePoint 中的 Power View 之系統需求
建立、儲存及列印 SharePoint 報表中的 Power View










