重要: 在 Microsoft 365 版 Excel 和 Excel 2021,Power View 于 2021 年 10 月 12 日移除。 或者,您可以使用由 Power BI Desktop, 提供的互動式視覺體驗,這您可以免費下載。 您也可以輕鬆 將 Excel 活頁簿匯入至 Power BI Desktop。
如果您必須經常在表格視覺效果中捲動來尋找所要尋找的資料,您可以使用 Power View 中的磚功能,以快速深入了解您的資料。 磚可用做導覽區域,每個可能的欄位值都有一個磚。 當您按一下磚時,僅會顯示與該欄位值相關的資料。 例如,在此奧運資料活頁簿中,每個磚都會顯示指定分項的資料。

本文內容
建立磚容器
-
從 [欄位清單] 拖曳您要用來做為磚的欄位,然後將欄位放在 [並排依據] 方塊中。
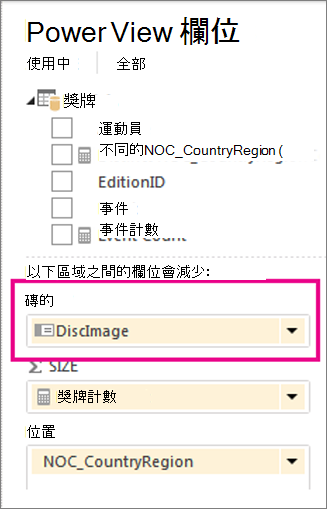
磚導覽區域會顯示該欄位的值。
提示: 您可以在磚導覽區域中使用影像。 閱讀更多關於在 Power View 中使用影像。
-
按一下索引標籤以在不同磚的資料之間移動。 資料表中的資料會根據您選取的磚而有所變更。 容器中的所有內容是根據選取的磚值進行篩選。
附註: 您也可以將 [篩選] 窗格中的篩選套用到一或多個磚容器內的視覺效果。
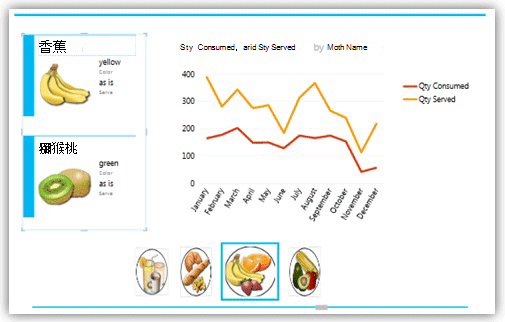
此依類別篩選的磚容器使用磚流程導覽中的類別影像,並包含折線圖及依據選取類別篩選的一組卡片。
變更磚導覽區域
磚容器具有兩個導覽區域類型:磚流程和索引標籤區域。
-
按一下索引標籤區域,然後在 [設計] > [磚類型] > [磚流程]。
![Power View 的 [並排依據] 下拉式清單](https://support.content.office.net/zh-tw/media/0deb56e6-2105-4807-822c-1a3ee37b1eb7.png)
磚流程會在整個磚容器的底部顯示導覽區域,選取的磚一律顯示在中央。 索引標籤區域會在整個磚容器的頂端顯示瀏覽區域。 您可以使用捲軸捲動磚,也可以按一下磚。
將視覺效果新增至磚容器
-
在將其他視覺效果新增至磚容器之前,您可能想要拖曳磚容器的邊緣將其放大。
-
按一下容器內的空白區域,然後選取視覺效果的欄位。 請記住,您會建立表格並將其轉換成其他視覺效果。
附註: 您可以在磚外建立視覺效果,複製或剪下效果,然後將它貼到磚容器,或從磚容器剪下或複製視覺效果,並將其貼到目前檢視中不同的工作表,或貼到另一個磚容器中。 不過,如果您從磚之外拖曳視覺效果到磚,視覺效果不會在磚容器中。 它只會顯示在磚的上方,當您按一下磚中的其它索引標籤,其值並不會有所變更。
同步處理磚容器中的座標軸
根據預設,Power View 並不會同步處理磚容器中的水平和垂直座標軸、數列和圖表中的泡泡大小。 針對每一個圖表,它會根據每個個別磚中的圖表值設定這些比例。 這種方式可讓每個圖表易於閱讀。 不過,如果比例不一致,比較多個磚的值可能較為困難。 在不同的磚間同步處理圖表,可讓您更輕鬆地比較圖表中磚與磚之間的值。
-
選取磚容器中的圖表。
-
在 [版面配置] 索引標籤 > [座標軸] > 按一下其中一項或兩者都按一下:
所有磚之間的水平座標軸都相同
所有磚之間的垂直座標軸都相同
提示: 如果其中一個磚上圖表中的值大於另一個圖表中的值,可能會比較難以讀取值較小的圖表。
同步處理數列表示每個值都位在每個圖表的圖例中,即使值不存在於特定的圖表中。 例如,在售出項目是依月份並排的圖表中,如果數列未進行同步處理,則圖例中該項目清單中的項目將有所不同,視該月售出的項目而定。 如果數列進行同步處理,項目清單中的項目會固定不變,因此即使該月並沒有項目售出,它仍會保留在清單中。
Power BI App 中的磚
磚容器在 Microsoft 應用程式中的活頁簿Power BI Windows不同。 如果您正在為該應用程式設計活頁簿,請記住這些差異:
-
「磚」在瀏覽區域中可使用文字或影像做為索引標籤。
附註: 如果「磚」同時使用影像及文字做為索引標籤,則索引標籤上只會顯示影像。
-
如果您將 [磚類型] 設定為 [磚流程],索引標籤會沿磚容器底部排列。
-
您第一次檢視頁面時,會選取所有磚。
-
在磚裡的圖表中選取值時,只會篩選及醒目提示磚中的視覺效果,而非頁面的其餘部分。










