重要: 在 Microsoft 365 版 Excel 和 Excel 2021,Power View 于 2021 年 10 月 12 日移除。 或者,您可以使用由 Power BI Desktop, 提供的互動式視覺體驗,這您可以免費下載。 您也可以輕鬆 將 Excel 活頁簿匯入至 Power BI Desktop。
圓形圖在 Power View 中可以簡單或複雜。 您可以製作當您按兩下扇形區時會向下切入的圓形圖,或會在較大的彩色扇形區中顯示子扇形區的圓形圖。 您可以將兩個圓形圖交互篩選。 假設您按一下長條圖中的長條。 套用至該長條的圓形圖部分會醒目提示,而圓形圖的其餘部份變成灰色。
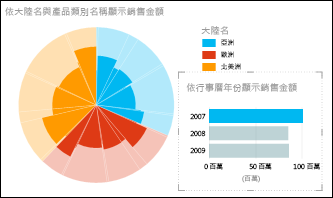
建立圓形圖

-
建立具有類別資料欄位及含有彙總數字欄位的資料表,例如 [洲] 和 [SalesAmount]。
提示: 對於類別,使用八個或八個以下值的欄位效果較好。 請參閱製作良好圓形圖的秘訣。
-
在 [設計] 索引標籤上 > [其他圖表] > [圓形圖]。
-
Power View 會建立右側帶有圖例的圓形圖。
在欄位清單的下半部,[色彩] 方塊中具有類別資料欄位,而 [大小] 方塊中會顯示彙總內容。
附註:
-
您無法從 Excel 中的 Power View 工作表複製圓形圖到一般的 Excel 工作表。
-
Power View 圓形圖目前沒有資料標籤,因此該選項在功能區上會呈現灰色。
新增扇形區到圓形圖
您可以新增另一個類別資料欄位,以不同色彩呈現扇形區,如上述範例所示。
-
將類別資料欄位拖曳至 [扇形區] 方塊。
建立向下切入的圓形圖
-
將另一個類別欄位拖曳到 [色彩] 方塊中既有欄位下方的位置。
圓形圖的外觀看來並沒有改變。
-
按兩下其中一種圓形圖色彩。
-
圓形圖的色彩現在會顯示第二個欄位的百分比,這是依據您按兩下的圓形圖色彩篩選的結果。
-
若要回到上方,請按一下圓形圖右上角篩選圖示旁的箭號。

了解更多關於 Power View 中的向下切入視覺效果的資訊。
製作良好圓形圖的秘訣
具有以下條件的圓形圖最為有用:
-
使用的色彩少於八種。
-
每種色彩的扇形區不超過八個。
圓形圖很適合用以提供相對於其他值的估計值。 由於圓形圖無法提供類似橫條圖和直條圖的並列比較效果,因此較難進行值的精確比較。
圓形圖始終只能以相對於整體的百分比形式來顯示值,整個圓形為 100%,因此每種色彩代表在整個圓形中所佔的百分比。










