檢視會以特定格式顯示您在 Microsoft Project 中輸入的資訊子集。 該資訊子集會儲存在 Project 中,並顯示在任何需要的檢視中。 例如,您在 [甘特圖] 檢視的圖表部分中輸入的任務 工期 也會出現在 [工作表] 檢視中。
本文內容
瞭解 Project 檢視的類型、格式和元件
Project 提供不同類型的檢視,使用不同的格式和元件來呈現項目資訊,例如數據表、篩選、群組和詳細數據。 請務必瞭解這些屬性之間的差異。
類型
Project 使用三種類型的檢視:任務檢視、資源檢視和工作分派檢視。
[格式]
Project 檢視使用數種不同的顯示格式。 檢視格式包括:甘特圖、網狀圖、工作表、使用方式和表單。
甘特圖檢視、網狀圖檢視和圖形檢視以圖形方式呈現資訊。
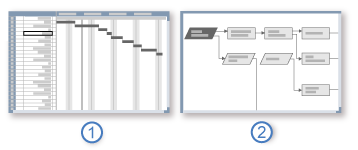


甘特圖檢視會在檢視最左側顯示工作清單,並在檢視最右邊的時幅長條中以圖形表示這些工作。 這種格式在最初規劃排程,以及檢閱項目進度時的排程時很有説明。
網狀圖檢視會以流程圖格式顯示您的工作。 這種格式在微調排程時很有説明。
圖形檢視提供專案排程和進度的圖例。
工作表檢視以列和欄呈現資訊,類似於電子錶格。 列包含任務或資源的相關信息。 Project 中的欄通常稱為字段,您可以使用這些字段輸入任務或資源的特定資訊。
![[工作表] 檢視](https://support.content.office.net/zh-tw/media/c4d0fe4f-edee-4910-b61f-f2d789cd41c3.gif)

使用狀況檢視會在檢視最左側的列和欄中列出任務或資源數據,並在檢視最右側顯示跨列和欄的時段數據。
窗體檢視會以結構化格式呈現一次一項任務或資源的詳細資訊。
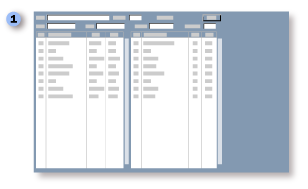

元件
每個檢視是由個別元件組成,例如數據表、篩選、群組和詳細數據。 若要專注於檢視中的特定任務、資源或工作分派,您可以顯示不同的數據表,並變更篩選或群組。 在某些檢視中,您也可以變更顯示的數據類型。
-
數據表是一組欄位,會以欄和列的形式顯示在檢視的工作表部分中。 顯示的預設數據表會依檢視而有所不同。
-
篩選是顯示特定任務、資源或工作分派的一組準則。 套用至檢視的預設篩選為任務檢視) (高工作,或是資源檢視) 的所有資源 (。
-
群組會顯示特定的專案信息類別。 藉由分組,您可以以各種方式分類及檢視匯總的任務、資源或工作分派資訊。 預設不會套用任何群組。
-
詳細數據報含密切關聯的欄位,這些欄位會顯示在欄、表單檢視中,或是顯示一段時間信息的數據表中,就像在使用狀況檢視中一樣。
變更數據表、篩選、群組或檢視詳細數據並不會新增或刪除儲存在 Project 中的資訊,只會以不同的方式呈現部分資訊。
我應該使用什麼檢視?
在 Project 中使用檢視時,決定您想要查看哪些資訊 (任務、資源或工作分派數據) ,然後決定您要使用的格式。 這可協助您找出最適合您需求的檢視。 例如,如果您想要在電子表格中輸入專案的資源數據,請選擇 [資源工作表] 檢視或 [資源使用狀況] 檢視。 若要在時程表上使用條形圖檢視工作資訊,請選擇 [甘特圖] 檢視。
如果單一檢視無法提供您足夠的詳細數據,您可能會發現組合檢視很有説明。 組合檢視會同時顯示兩個檢視。 當您在組合檢視的頂端窗格中選取任務或資源時,底部窗格中的檢視會顯示所選任務或資源的詳細資訊。 例如,當您在頂端窗格中顯示任何任務檢視,而底部窗格中的 [資源使用狀況] 檢視時,底部窗格中的檢視會顯示指派給頂端窗格中所選任務的資源,以及這些資源的相關信息。 顯示的資源資訊會與每個資源的所有分派任務有關,而不只是與頂端窗格中選取的任務有關。 若要深入瞭解,請參閱 分割檢視 。
請使用下列各節來深入瞭解任務、資源和工作分派數據所用的檢視。
我想要檢視和輸入工作數據
工作數據可用於檢視多種格式,包括甘特圖、網狀圖、圖形、工作表、使用方式和表單格式。
下表說明以甘特圖格式顯示任務數據的檢視。
|
檢視 |
描述 |
|
條形圖匯總套件 |
檢視含有所有子任務捲標的摘要工作。 使用列匯總套件檢視搭配Rollup_Formatting宏,即可在摘要甘特圖長條上簡潔地查看所有工作。 |
|
詳細甘特圖 |
檢視工作表中的工作和相關信息,並以時幅上的條形圖查看任務的寬限時間和進度。 使用 [詳細甘特圖] 檢視來查看任務進度,而不會影響其他任務。 |
|
甘特圖 |
在時幅上的條形圖中檢視工作及工作表中的相關信息,並查看一段時間的工作和工期。 使用 [甘特圖] 檢視輸入並排程工作清單。 這是您第一次啟動 Project 時預設顯示的檢視。 |
|
撫平甘特圖 |
檢視工作表中的任務、任務延遲和寬限時間,以及 Project 撫平功能的前後影響。 使用 [撫平甘特圖] 檢視來檢查撫平所造成的任務延遲量。 |
|
里程碑日期匯總套件 |
檢視含有所有子任務捲標的摘要工作。 使用 [里程碑日期匯總套件] 檢視搭配Rollup_Formatting宏,即可在摘要甘特圖長條上以里程碑標記和日期簡潔地標示所有工作。 |
|
里程碑匯總套件 |
檢視含有所有子任務捲標的摘要工作。 使用 [里程碑匯總套件] 檢視搭配Rollup_Formatting宏,即可在摘要甘特圖長條上以里程碑標記來查看所有任務。 |
|
多個比較基準甘特圖 |
檢視檢視表部分中的摘要任務和子任務, ([比較基準]、[比較基準1] 和 [比較基準2]) 前三個比較基準的不同彩色甘特圖長條。 使用 [多個比較基準甘特圖] 檢視來檢閱及比較您為專案儲存的前三個比較基準。 |
|
追蹤甘特 |
檢視工作表中的任務和工作資訊,以及顯示每個任務的比較基準和排程甘特圖長條的圖表。 使用 [追蹤甘特圖] 檢視比較比較比較基準排程與實際排程。 |
除了甘特圖檢視之外,Project 還提供輸入及評估任務數據的數種其他檢視。 下表說明其中一些檢視。
|
格式設定 |
檢視 |
描述 |
|
網狀圖 |
描述網路圖 |
檢視所有工作和任務相依性。 使用描述性網狀圖檢視,以流程圖格式建立和微調排程。 此檢視類似於一般的 [網狀圖] 檢視,但節點較大,並提供更多詳細數據。 |
|
網狀圖 |
網狀圖 |
輸入、編輯及檢閱所有工作和任務相依性。 使用 [網狀圖] 檢視以流程圖格式建立和微調排程。 |
|
網狀圖 |
關聯圖 |
檢視單一選取任務的前置任務和後續任務。 在具有較複雜任務連結的大型專案或任何專案中,使用此任務檢視來著重於特定任務的任務相依性。 |
|
圖形 |
行事曆 |
以每月行事曆格式檢視特定周或周範圍的工作和工期。 |
|
表 |
工作表 |
以電子錶格格式輸入、編輯及檢閱工作資訊。 |
|
表單 |
工作詳細數據表單 |
輸入、編輯及檢閱所選任務的詳細追蹤和排程資訊,一次一個工作。 網格線區域可以顯示指派的資源、前置任務和後續任務的相關信息。 |
|
表單 |
工作表單 |
輸入、編輯及檢閱所選任務的相關信息,一次一個工作。 網格線區域可以顯示任務的分派資源、前置任務和後續任務的相關信息。 |
|
表單 |
工作名稱表單 |
輸入、編輯及檢閱選取任務的分派資源、前置任務和後續任務。 [任務名稱表單] 檢視是 [工作表單] 檢視的簡化版本。 |
我想要檢視和輸入資源數據
Project 提供數種資源數據檢視,包括圖形、工作表和表單格式。 下表說明其中一些檢視。
|
設定格式 |
檢視 |
描述 |
|
圖形 |
Resource Graph |
一次檢視單一資源或資源群組一段時間的資源配置、成本或工時。 資訊會以柱形圖格式顯示。 與其他檢視搭配使用時,Resource Graph 檢視對於尋找資源過度分派非常有用。 |
|
表 |
資源工作表 |
以電子錶格格式輸入、編輯及檢閱資源資訊。 |
|
表單 |
資源表單 |
輸入、編輯及檢閱所選資源的所有資源、任務及排程資訊,一次一個資源。 網格線區域可以顯示資源的排程、成本或已指派任務工時的相關信息。 當做為組合檢視的一部分使用時,此功能最有用。 |
|
表單 |
資源名稱表單 |
輸入、編輯及檢閱所選資源的排程資訊,與選取的資源有關,一次一個資源。 網格線區域可以顯示資源的排程、成本或已指派任務工時的相關信息。 [資源名稱表單] 檢視是 [資源表單] 檢視的簡化版本。 |
我想要檢視並輸入作業數據
作業數據會在使用使用方式格式的檢視中輸入。 下表說明這些檢視。
|
檢視 |
描述 |
|
任務分派狀況 |
依工作檢閱、輸入及編輯作業。 在 [任務分派狀況] 檢視的工作表部分中,會列出每個任務,且分派的資源會縮排在下方。 在檢視的時程表部分中,會根據時幅列出工作或工作成本,以及工作分派等資訊,例如依天或周。 |
|
資源使用量 |
依資源檢閱、輸入及編輯工作分派。 在 [資源使用狀況] 檢視的工作表部分中,會列出每個資源,並以縮排方式列出所有相關聯的任務分派。 在檢視的時程表部分中,會根據時幅列出工作或資源成本,以及工作分派等資訊,例如依周或月列出。 |
如何在檢視中處理資訊?
檢視會顯示 Project 在匯出欄位中為您計算和輸入的資訊。 例如,Project 會自動在每個任務的 [開始] 欄位中顯示開始日期。 此外,Project 會在您變更相關項目資訊時更新計算的資訊。 在某些情況下,您可以編輯計算資訊。
您可以使用變更醒目提示來追蹤變更對項目資料的影響。 開啟醒目提示變更時,對專案數據進行變更后,包含受該變更影響之數據的單元格會以不同的色彩加上底紋。 如果變更對專案而言不理想,您可以輕鬆復原變更並還原先前的數據。
您也可以手動為特定儲存格的背景加上陰影,或設定 Project 自動為符合特定準則的儲存格背景加上陰影。










