Outlook.com 近期問題的修正或因應措施
本文適用於 Outlook.com。 如果您使用的是 Windows 版 Outlook,請參閱 </c0>Windows 版 Outlook 近期問題的修正或因應措施</c0>。
如果您無法存取 Outlook.com,您可以前往服務健康情況入口網站查看 Microsoft Office Online 服務的狀況。
如果您擁有無法傳送或接收電子郵件的問題,請閱讀如何修正 Outlook.com 電子郵件同步問題。
上次更新:2024 年 4 月 2 日
影響電子郵件訊息、附件和功能的 Outlook.com 問題
上次更新:202 年 4 月 2 日 4 日
問題
某些 Outlook.com 國家/地區網域的用戶無法傳送電子郵件到 Gmail 帳戶。 隨後傳回下列訊息:
mx.google.com:
偵測到遠端伺服器傳回的郵件為垃圾郵件 -> 550 5.7.1 [[ IPAddress]] Gmail 偵測到此訊息;可能是可疑的,因為傳送的信譽極低;域。 為了保護我們的使用者免於垃圾郵件,我們已收到這則郵件;封鎖。 如需詳細資訊,請移至為什麼 Gmail 會封鎖我的郵件?
因應措施
在 Outlook.com 小組可以解決問題之前,請使用下列因應措施:
將 Outlook.com 別名新增至您的帳戶,然後使用該別名傳送電子郵件給 Gmail 使用者。 如需詳細資訊,請移至在 Outlook.com 中新增或移除電子郵件別名。
上次更新:2023 年 11 月 6 日
問題 - 錯誤碼 550 5.7.520 郵件已封鎖
有些使用者可能無法從他們的 Outlook.com 信箱傳送包含附件的電子郵件。
狀態:因應措施
在我們修正問題時,您可以使用 OneDrive 連結傳送檔案。
-
回復、轉寄或建立新的電子郵件訊息或行事曆事件。
-
選取 [附加]
-
如果檔案已經在您的 OneDrive 中,請選擇 [OneDrive]。
-
如果檔案不在 OneDrive 中,請選擇 [上傳並共用]。
-
-
挑選要附加的專案 () 項目,然後選取 [共享連結]。
-
您也可以使用 Office 或 OneDrive 檔案的複製連結 ,或將其貼到電子郵件中。
上次更新:2023 年 8 月 9 日
問題
有些使用者可能會注意到 Outlook.com 上顯示重複的聯繫人。
這是因為 Teams 行動裝置應用程式同步您的裝置聯繫人資料夾所導致。
狀態:已修正
為了協助您移除這些重複項目,我們已發佈修正程式,將自動清除您的聯繫人清單。 自 2023 年 8 月 9 日起,此修正程式將會清除使用者的重複聯繫人。 對所有使用者推行修正程式需要數周的時間,因此,有些使用者可能會看到在9月底之前套用的修正程式。
此修正程式也會減少聯繫人清單上的聯繫人總數。 我們將確保保留所有資訊,並且只清除所有欄位中資訊相符的聯繫人。 套用修正程式不需要採取任何動作。 若要檢查您是否已收到修正程式,請檢閱您的聯繫人清單,確認已移除重複專案。
上次更新:2023 年 5 月 4 日
問題
有些使用者可能會注意到 Outlook.com 上顯示重複的聯繫人。
這是因為 Teams 行動裝置應用程式同步您的裝置聯繫人資料夾所導致。
狀態:因應措施
Microsoft 已發行 Windows Hotfix 檔案,以移除由 Teams 應用程式同步的聯繫人資料夾。
若要協助修正問題,請將 ContactsCleanup.exe 下載到您的 Windows 計算機,然後依照下列步驟進行。
下載
-
在行動裝置上開啟Teams應用程式。
-
按兩下您的個人檔案圖示 [常用],然後流覽至 [設定] 和 [人員]。
-
使用 [同步我的裝置聯繫人] 切換開關關閉同步。 Outlook 中的裝置聯繫人將會在幾個小時內刪除。
-
如果您仍然看到裝置聯繫人和重複專案,請執行下載的檔案以開始清理。
-
輸入您的個人 Microsoft 帳戶電子郵件地址,然後按下退貨。
-
選取 [是] 以登入提示 「讓此應用程式存取您的資訊?」
-
返回命令視窗並輸入「1」,然後按 Return 開始清理。
-
選取對應到已安裝 Teams 的行動裝置的號碼,然後按 Return。 這應該與步驟 1-3 中使用的裝置相同。
-
完成後,按任意鍵以關閉 [連絡人清理] 視窗。
附註:
-
如果您需要復原任何已刪除的聯繫人,請移至 Outlook.com [刪除的郵件 ],然後選取 [復原從此資料夾刪除的專案]。
-
Teams 行動裝置 App 更新即將推出,之後您可以重新啟用 [同步我的裝置聯繫人] 切換開關。
-
修正程式推出之後,我們會發佈更新,之後您可以在Teams中重新啟用 [同步我的裝置聯繫人] 切換開關。
上次更新:2022 年 7 月 11 日
問題
我們已發現在電子郵件之間瀏覽的箭號遺失或已移動的問題。
因應措施
-
請檢查工具列功能區是否有向上與向下鍵。
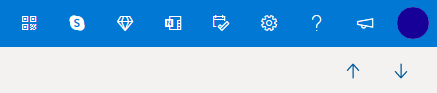
-
使用 [讀取窗格],可讓您點擊以選取下一封電子郵件/上一封電子郵件。
-
請勿按兩下以開啟電子郵件,只要按下即可保持收件匣顯示,讓您能夠返回。
上次更新:2021 年 11 月 10 日
問題
我們已注意到某些使用者看到「目前無法顯示您的訊息」錯誤訊息的問題。
狀態:因應措施
若要解決此問題,請清除瀏覽器的快取與 Cookie:
上次更新日期:2021 年 10 月 25 日
問題
我們最近收到一些使用者回報訂閱 .ics/ical 行事曆時發生問題。
狀態: 已修正
Outlook.com 小組確認此問題已修正。
附註: 我們想要再次強調 Outlook 沒有計劃要取消對 .ics/ical 行事曆、假日或專業運動隊伍排程的支援。 我們知道透過新增行事曆來檢視所有活動,對我們的客戶而言相當重要。
上次更新:2021 年 10 月 6 日
問題
有些客戶可能無法從 [插入表情圖示與 GIF] 按鈕插入 GIF。
狀態:待處理
我們已知道此問題,並且正在努力以盡快發行修正程式。
您隨時都可以下載最愛的 GIF,並 
上次更新日期:2020 年 12 月 7 日
問題
如果您透過 iOS 電子郵件應用程式存取 Outlook.com 帳戶,系統可能會重複要求您輸入使用者名稱和密碼。
狀態:因應措施
建議您改為使用 iOS 版 Outlook 應用程式。
上次更新:2020 年 11 月 10 日
問題
具有 Outlook.com 帳戶的使用者會在 [收件匣] 再次看到已從收件區刪除的電子郵件。
狀態:調查中
Outlook Team 正在調查該問題以尋求修正。 如有更多相關修正資訊,我們會立即更新這個主題。
在此同時,如果還原的電子郵件來自連結的帳戶,您可能可以移至原始帳戶的收件匣,並刪除該電子郵件以修正此問題。 例如,如果您有連結到 Gmail 的帳戶,請移至 Gmail.com,並自該處刪除該電子郵件。
上次更新日期:2020年9月7日
問題
家庭行事曆的最新變更還移除了一些允許在其他應用程式(如Windows 10 郵件應用程式和 Outlook 桌面版應用程式)以及某些協力廠商應用程式中將行事曆視為共亯行事曆的功能。
因應措施
在移動至新行事曆時沒有遺失任何事件或資訊。 現在家庭群組行事曆會出現在 Outlook.com 左側瀏覽列的Outlook web 群組區域中,且位於 Outlook 行動裝置的群組區域中。 也會自動將它新增至 [我的最愛]。
有些客戶可能會看到 [新聞] 資料夾。 這只是一種適用於樣本客戶的限制實驗。 雖然目前您還無法完全關閉此功能,可以選擇以滑鼠右鍵按一下該資料夾,然後選取 [從我的最愛移除] 以將它從 [我的最愛] 清單中移除。
上次更新日期:2020 年 5 月 12 日
問題
有些使用者看不到左側的資料夾窗格。
解決方案
-
登出 Outlook.com
-
清除瀏覽器快取。 了解如何在 Microsoft Edge、Chrome、Firefox 或 Safari 清除瀏覽器快取。
-
關閉所有瀏覽器索引標籤和視窗。
-
在 www.outlook.com 重新登入。
提示: 當您在小螢幕上瀏覽時,您可能仍需要:
-
請最大化瀏覽器視窗,或向左捲動以檢視資料夾清單。
-
只在需要時才展開資料夾窗格。 選取左側邊欄中的三條線圖示

-
開啟您的版面配置設定,並選取 [隱藏讀取窗格],然後按一下 [儲存]。 這會讓螢幕有更多空間可顯示資料夾。
問題
我們發現某些使用者在使用 Safari 瀏覽器時,可能無法在 Outlook.com [說明] 窗格中取得支援。
因應措施
-
在您的 Mac 上的 Safari 應用程式

-
取消核取網站追蹤:防止跨網站追蹤。
-
取消核取一律允許 Cookie:封鎖所有 Cookie。
如需詳細資訊,請參閱 Apple 的在 Mac 上的 Safari 中管理 Cookie 和網站資料指南。
問題
我們已發現有些使用者可能無法收到來自 Gmail 帳戶的電子郵件。 我們正在調查可能的問題。
因應措施
請檢查封鎖 Gmail 使用者時是否意外封鎖 Gmail 網域。
-
開啟封鎖的寄件者清單。
-
如果清單中出現 Gmail.com,請選取項目旁的

問題
某些使用者可能無法清空 [刪除的郵件] 資料夾。
解決方案
-
如果您刪除了大量電子郵件,可能需要一些時間才能將這些郵件移至 [刪除的郵件] 資料夾或從其中刪除,導致在刪除進行時,瀏覽器視窗保持開啟。
-
如果電子郵件仍無法正確刪除,請選取較少的檔案批次刪除。
-
如果刪除的電子郵件又回到收件匣中,可能是因為您最近刪除了大量的電子郵件。 請稍後再試。
問題
有些客戶在頂端工具列上選取其圖片時,可能無法看到 [設定檔]、[帳戶] 或 [登出] 選項。
因應措施
某些 Firefox 使用者也許可以透過清除 Cookie 和網站資料來解決此問題。 了解做法。
如果沒有,您可以在 https://account.microsoft.com/profile/存取您的 Microsoft 帳戶設定檔。
您可以在 https://account.microsoft.com/ 中查看您 Microsoft 帳戶的所有其他內容。
您也可以手動登出,然後關閉所有瀏覽器視窗。
問題
使用支援頁面底部的 [連絡客戶支援] 按鈕,或支援 [虛擬專員] 中的 [傳送電子郵件給我們] 連結的客戶,無法開啟 [說明] 窗格。
建議動作
-
登入以取得 Outlook.com 支援。
重要: 如果您無法登入,請移至帳戶支援。
-
選取 ?在 Outlook.com 視窗的頂端。 一旦登入並開啟讓瀏覽器視窗之後,連結將可運作。
-
深入了解有關使用 [說明] 窗格時如何連絡客戶支援。
封鎖已在 [垃圾郵件] 資料夾中的郵件並不會將它刪除。 如果您仍然收到封鎖寄件者的電子郵件,請參閱在 Outlook.com 中接收來自封鎖的寄件者的電子郵件。
封鎖某人並不會停止傳送他們的電子郵件到您的信箱,但會自動將郵件移至 [垃圾郵件] 資料夾,您可以在此查看該郵件 (當錯誤封鎖時)。
問題
如果啟用廣告和快顯封鎖程式,有些瀏覽器會無法載入電子郵件、逾時或執行速度非常慢,特別是:
-
AdBlock
-
Ublock
因應措施
-
使用 Microsoft Edge 或其他網頁瀏覽器。
-
將 Outlook.com 從 AdBlock 的設定中排除。 在 Google Chrome 右上角選取 [AdBlock],然後選取 [不在這個網域的頁面使用]。 重新整理瀏覽器以再次載入 Outlook.com。
-
管理 Microsoft Edge、Internet Explorer、Firefox、Chrome 或 Safari中的擴充功能,以移除有問題的廣告封鎖程式。
問題
若您傳送電子郵件時出現問題,這可能是由您 Microsoft 帳戶的驗證問題造成。
因應措施
-
移至https://account.live.com/reputationcheck驗證您的 Microsoft 帳戶。
-
請確定您的 Microsoft 帳戶的設定檔是最新版本且是完整的。 如有要求,請確定您接受使用規定。
如果您仍然無法傳送或接收電子郵件,請閱讀如何修正 Outlook.com 電子郵件同步處理的問題。
將 Outlook 連線到 Outlook.com 之後的 Outlook 問題
問題
將電子郵件帳戶新增到 Windows 版 Outlook (Outlook 2016、2013、2010 版) 後,您可能會遭遇下列問題:
-
使用 Windows 版 Outlook 時,在資料夾窗格中以及撰寫電子郵件時,您的電子郵件帳戶名稱顯示為 outlook_[長串字母及數字]@outlook.com。
-
收件者收到的電子郵件寄件者也會顯示為 outlook_ [長串字母及數字]@outlook.com 格式。
-
收件者回覆電子郵件時,電子郵件會遭到退回,且收件者可能會收到「未傳遞的郵件」訊息。
當您為 Microsoft 帳戶註冊協力廠商電子郵件地址 (例如,不是 Outlook.com 或 Hotmail.com 的電子郵件地址),且不使用 Outlook.com 傳送和接收電子郵件時,可能會發生此問題。
如果您通常使用 Outlook.com 帳戶處理電子郵件,但是如果帳戶有多個別名,而協力廠商電子郵件地址是主要別名,則會發生此問題。 請參閱下方的替代因應措施一節。
因應措施
在 Outlook 中手動將您的帳戶設定為 IMAP 或 POP 帳戶。
-
關閉 Outlook
-
使用 Windows 鍵 + R,然後在 [執行] 視窗中輸入 "outlook /profiles" (省略引號),然後按 [確定] 注意:Outlook 與正斜線 (/) 之間有一個空格
-
在啟動的 [選擇設定檔] 方塊中,選取 [選項] > [新增]
-
輸入新的唯一設定檔名稱,然後選取 [確定]
-
選擇 [進階選項] > [我要手動設定我的帳戶]。
-
輸入您的帳戶密碼,然後選擇 [連線]。
-
如果設定失敗,請選取 [變更帳戶設定]。 使用您從電子郵件提供者或來自 POP 和 IMAP 伺服器名稱參照 主題中收到的內容來更新帳戶資訊。 選擇 連線 ,然後選取 完成。
-
在選擇設定檔視窗中,請選取 設定為預設設定檔 ,並選取 確認。
替代的因應措施
將別名切換至 Outlook.com 或 Hotmail.com 帳戶。
注意:如果您沒有另一個別名,請選取頁面上的連結以建立一個別名。 選擇 新增電子郵件和新的別名,然後選擇 [建立新的電子郵件地址,並新增為別名] 選項。
-
移至 https://account.live.com/names/Manage 並登入您的 Outlook.com 帳戶。
-
將您的 Outlook.com 電子郵件設定為主要別名。
-
在 Windows 版 Outlook 中,移除並重新新增帳戶。 請參閱這篇文章所述的步驟:在 Windows 版 Outlook 中新增 Outlook.com 帳戶
上次更新:2017 年 2 月 8 日
問題
如果 Outlook 已連結到主要 Outlook.com 帳戶,同時也連結到其他次要的非 Microsoft 帳戶 (例如 Gmail、Yahoo 等等),當在 Outlook 中傳送電子郵件時,您無法選擇其他的次要連結帳戶做為 [寄件者] 傳送帳戶。
如果您在 [寄件者] 欄位中手動輸入次要的連結帳戶電子郵件地址,電子郵件會以您主要 Outlook.com 帳戶的 [代理人] 傳送。
狀態:因應措施
Outlook 支援從 Microsoft 所擁有之網域 (例如 @outlook.com、@live.com、@hotmail.com) 的次要連結帳戶傳送,但並未針對協力廠商網域實作這項功能。
Outlook 小組會聆聽您的意見反應,並考慮在未來的更新中加入這項功能。 若要深入了解如何提供意見反應,請參閱如何提供 Microsoft Office 的意見反應。 與此同時,請使用下列因應措施:
因應措施
您可以在 Outlook.com 中新增次要的連結帳戶 (Gmail、Yahoo 等等) 做為 Outlook 設定檔中的其他帳戶。
-
在 Outlook 中,選擇 [檔案] 索引標籤。
![Outlook 功能區左區段 (已選取 [檔案]) 的螢幕擷取畫面](https://support.content.office.net/zh-tw/media/ac963733-1648-4337-9514-ae3161583505.png)
-
在 [帳戶資訊] 之下,選擇 [新增帳戶]。
![Backstage 檢視中的 [新增帳戶] 命令](https://support.content.office.net/zh-tw/media/e9dbd922-4009-4164-98b5-bc277d15be0c.jpg)
-
在 [自動帳戶設定] 頁面上,輸入您的名稱、電子郵件地址和密碼,然後選擇 [下一步]。
附註: 如果您在選擇 [下一步] 後收到錯誤訊息,請檢查您的電子郵件地址和密碼。 如果兩者皆正確無誤,請參閱下一節。
-
選擇 [完成]。
如需詳細資訊,請參閱 Outlook 電子郵件設定。
上次更新:2017 年 5 月 2 日
目前,您無法使用 Windows 版 Outlook 來編輯與您 Outlook.com 帳戶共用的行事曆,即使您已將 Outlook.com 帳戶重新連結到 Outlook 也一樣。 我們正努力讓共用行事曆的編輯功能在 Windows 版 Outlook 2016 中能順利運作。
若要編輯共用行事曆,請連線到您自己的 Outlook.com 行事曆、開啟 Windows 10 的行事曆或使用行動裝置。 請參閱將 Outlook.com 帳戶新增到其他郵件 App 的方法。
上次更新:2017 年 5 月 2 日
問題
當您嘗試以您在 Outlook 2016 中的商務用 Microsoft 365 帳戶接受共用的 Outlook.com 行事曆時,您可能會收到 [發生錯誤] 錯誤,或是登入失敗。
狀態:因應措施
若要存取與您的商務用 Microsoft 365 帳戶共用的行事曆,必須透過 Outlook 網頁版、iOS 或 Android 接受邀請。 如果您已經按下 Outlook 2016 中的 [接受] 按鈕,就無法重新接受來自其他 Outlook 應用程式的邀請。 傳送邀請給您的人員必須移除您的權限,然後再次傳送新的邀請。
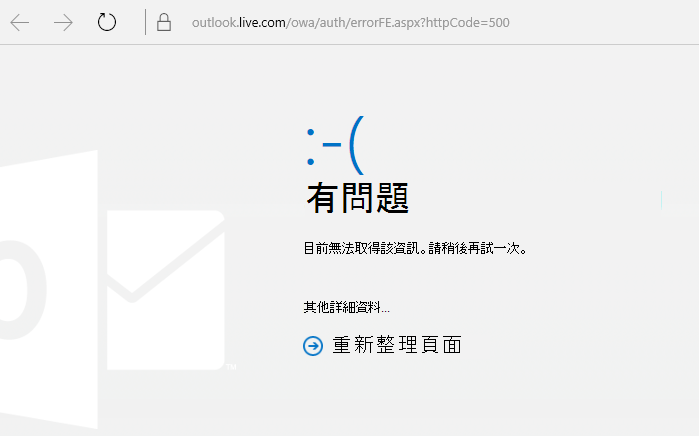
仍需要協助嗎?
|
|
若要在 Outlook.com 取得支援,請按一下這裡,或選取功能表列上的 [說明],然後輸入您的查詢。 如果自助無法解決問題,請向下捲動至 [仍然需要協助嗎?] 然後選取 [是]。 若要在 Outlook.com 中與我們連絡,您必須登入。 如果您無法登入,請按一下 [這裡]。 |
|
|
|
如需 Microsoft 帳戶或訂閱的其他協助,請瀏覽 帳戶與帳單說明。 |
|
|
|
若要取得 Microsoft 產品和服務的其他協助和疑難排解,請在這裡輸入您的問題。 |
|
|
|
在Outlook.com 社群 中張貼問題、追蹤討論並分享您的知識。 |
有任何功能要求嗎?
|
|
我們很樂意讀取您對新功能的建議,以及使用我們產品的意見反應! 若要深入了解如何分享意見反應,請參閱如何提供 Microsoft Office 的意見反應。 我們隨時洗耳恭聽。 |












