在 Mac 版 Microsoft 365 PowerPoint、 Mac 版 PowerPoint 2021或 Mac 版 PowerPoint 2019中,您可以使用動畫背景為投影片新增視覺效果的簡報。
若要開始建立動畫背景,只要新增靜量影像做為投影片背景,然後在 [ 圖片格式 ] 索引卷標上,選取 [ 以動畫顯示為背景]。
新增動作至靜板投影片背景影像
-
選取您要新增動畫背景的投影片,然後移至 [插入 > 圖片],然後選擇 [相片 瀏覽器 ] 或 [ 從檔案插入相片]。
-
選取您要的圖片,然後選取 [插入]。 您可能需要調整圖片大小以填滿投影片。
-
在 [ 圖片格式] 索引 標籤的最右側,選取 [ 以動畫顯示為背景]。
![顯示 [圖片格式] 索引標籤中 [背景動畫] 按鈕 Mac 版 PowerPoint](https://support.content.office.net/zh-tw/media/fedbc1ca-2c37-44da-9e38-653f76a5e056.png)
對話框隨即開啟,並顯示背景圖片的預覽。
-
按兩下您要讓動畫背景聚焦在圖片的各個部分。 選取完興趣點后,按兩下 [ 套用]。
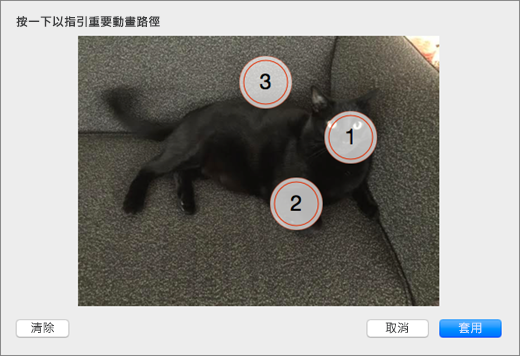
-
若要查看您操作中的動畫,請以幻 燈片放映 模式檢視投影片。
若要編輯動畫,請選取背景圖片,然後再次選取 [以 動畫顯示為背景 ],然後重複步驟 4。
![顯示 [圖片格式] 索引標籤中 [背景動畫] 按鈕 Mac 版 PowerPoint](https://support.content.office.net/zh-tw/media/fedbc1ca-2c37-44da-9e38-653f76a5e056.png)
您可以將文字及其他內容新增至背景影像上方的投影片,當背景移到影像後方時,這些內容會維持不變。
附註: 雖然您只能在 macOS 版 PowerPoint中建立動畫背景,但可以在其他版本的 PowerPoint中播放。
需求
只有當您有 Mac 版 Microsoft 365 PowerPoint、 Mac 版 PowerPoint 2021或 Mac 版 PowerPoint 2019時,才能使用「背景動畫」功能。










