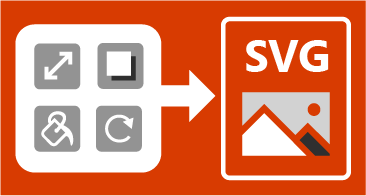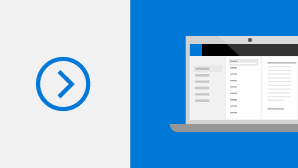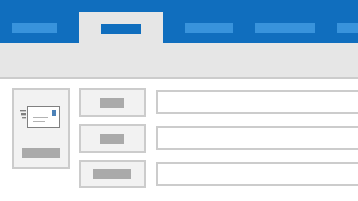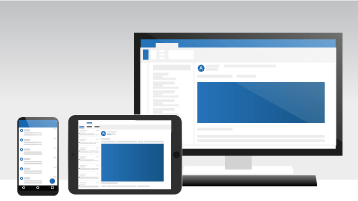如果您是從 Mac 版 Outlook 2016 升級到 Mac 版 Outlook 2019,則仍會保有您所熟悉的所有功能,並會發現另有一些新功能!
焦點收件匣
焦點收件匣可協助您專注於對您而言最重要的電子郵件。 它會將您的收件匣分為兩個索引標籤:[焦點] 及 [其他]。 您最重要的電子郵件會出現在 [焦點] 索引標籤中,其他郵件則會在 [其他] 索引標籤中,依然容易存取,只是比較不礙眼。 您會在電子郵件放進 [其他] 索引標籤時收到通知,而且您也可以隨時切換索引標籤以快速查看。
![功能區的 [整理] 索引標籤上的 [焦點收件匣] 按鈕](https://support.content.office.net/zh-tw/media/cd7c4602-f973-40f6-8d0d-5b5474df33af.png)
使用 @提及獲得他人的注意
如果您想在電子郵件訊息或會議邀請中,讓某個人員注意到這件事,可以在電子郵件訊息或會議邀請的內文中輸入對方的名字,並在名字的前方加上 @ 符號。 如果您這麼做,Outlook 不但會在郵件內文和邀請詳細資料中將他們的名字加上醒目提示,還會自動將對方加入電子郵件或會議邀請的 [收件者] 行,並且對方會在其收件匣的郵件旁看到 @ 符號。

要向右或向左撥動? 由您決定!
將向左和向右撥動的手勢設定成您最常用的動作。 選擇 [刪除]、[封存]、[標示為已讀取]、[標幟] 或 [無]。

讀取及送達回條
送達回條只可確認電子郵件已傳送至收件者的信箱,而無法確認收件者是否已看到或讀取該郵件。 讀信回條才能確認郵件已被開啟。
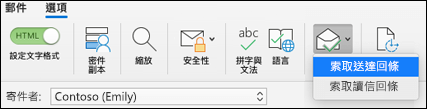
電子郵件範本
使用電子郵件範本傳送內含不常隨郵件而改變之資訊的郵件。 撰寫訊息並將其儲存為範本,然後在想要時加以重複使用。 在將範本當做電子郵件傳送之前,可在其中加入新的資訊。
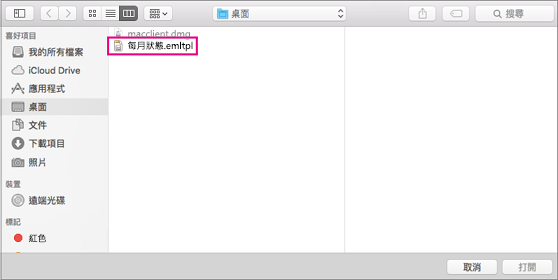
延遲或排定電子郵件訊息的傳送
您可以延遲傳送個別電子郵件訊息,或是使用規則,在您按一下 [傳送] 後,將所有郵件保留在 [寄件匣] 中延遲傳送。
![選取 [傳送] 按鈕旁的箭號來延遲傳送您的電子郵件](https://support.content.office.net/zh-tw/media/9f88174a-a8b4-42c6-aed9-92d86c0101fd.png)
旅遊和包裹摘要卡片
除了更具智慧的電子郵件體驗,Outlook 還會針對在預約中偵測到之行程的各個步驟,自動將旅遊活動新增到行事曆,並提供相同的摘要卡片。 活動包括您必須了解的一切,例如日期、時間、位置、確認編號,以及其他一些您可能需要隨時知道的重要資訊。 如果您需要查詢更多詳細資料,只要從行事曆活動中按一下,就能前往原始預約電子郵件。
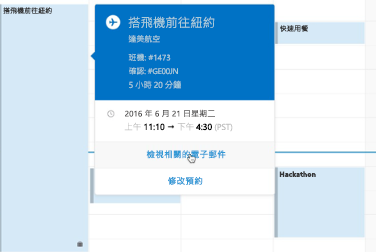
即時顯示跨時區時間
需要跨時區旅行嗎? 以不同的開始及結束時區建立活動,Outlook 便會接手所有轉換事宜。 您再也不需要心算了!
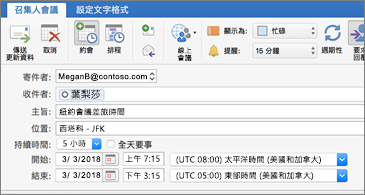
建立群組並共同作業
想要在 Microsoft 365 中建立Outlook? 沒問題! 也可以新增和移除成員。 在 Mac 上共同作業變得更容易。 您現在可以藉由共用 URL 或傳送含有內嵌連結的電子郵件來邀請其他人加入群組。
![背景為收件匣,前景為 [建立群組] 對話方塊](https://support.content.office.net/zh-tw/media/5c91791d-fe08-4e63-b8a3-d3d9076250dc.png)
加入視覺震撼效果
透過插入套用濾鏡的可縮放向量圖形 (SVG),為您的文件、工作表和簡報加入視覺效果。