在此處取得有關使用 iOS 和 Android 版 Outlook 的常見問題的快速解答。
若要從應用程式內部與支援專員交換訊息,請開啟 Outlook mobile 並移至 [設定] > [說明 & 意見反應] > [聯繫支援]。 如需詳細資訊,請參閱 Outlook mobile 的 [取得應用程式內部說明]。
電子郵件帳戶問題:
提示: 按一下 [此處] 以讀取更多的常見問題集,如有關 Outlook 手機主題的 [設定]、[焦點收件匣]、[通知 & 音效] 以及 [行事曆]。
要從哪裡下載 Outlook 行動 App?
開啟 Google Play 商店 (Android) 或 App Store (iOS),然後搜尋 "Microsoft Outlook"。 點選 [安裝]。
如果您正在使用行動裝置,請點選以下其中一個連結:
附註: 如果您的行動裝置與 Outlook 行動 app 不相容,您可以使用裝置上的內建應用程式設定您的電子郵件。
誰是我的電子郵件服務提供者?
|
類型 帳戶 |
說明 |
|---|---|
|
Outlook.com |
該電子郵件帳戶可以是 @outlook.com、@hotmail.com、@msn.com、@live.com、由 Outlook.com 代管的自訂網域或國際網域如 @outlook.co.uk 結尾的帳戶。 |
|
Gmail |
Google 電子郵件服務。 有關 Gmail 伺服器設定,請參閱 IMAP 與 POP3 快速入門。 |
|
Yahoo! 郵件 |
Yahoo! 電子郵件服務。 Yahoo!專用 伺服器設定,請參閱 Yahoo! 的 IMAP 伺服器設定Yahoo 電子信箱的 [信件] 或 [POP] 伺服器設定. |
|
iCloud |
Apple 電子郵件服務。 iCloud 不支援 POP。 請參閱 iCloud 用戶端的郵件伺服器設定。 |
|
Microsoft 365 |
由 商務用 Microsoft 365所主持的公司或學校電子郵件帳戶。 可以是 @yourdomain.onmicrosoft.com、@yourdomain.com、@yourschool.edu 等結尾的帳戶。如果您不確定,請洽詢您的電子郵件帳戶的系統管理員。 POP 和 IMAP 帳戶設定。 |
|
Exchange 帳戶 |
Exchange 託管的公司或學校電子郵件帳戶。 這些是 Exchange 中的自訂網域,而且可能以 @yourdomain.com 或 @yourschool.edu 結尾。 如果貴組織使用 Outlook Web App 或在網頁上使用 Outlook,您可以嘗試在 POP 和 IMAP 帳戶設定檢查您的伺服器設定。 如有任何問題,請向您的帳戶系統管理員詢問。 |
|
POP 或 IMAP |
POP 或 IMAP 皆是電子郵件通訊協定,用於下載電子郵件到您的裝置。 若同時使用 POP 和 IMAP,只會同步處理您的電子郵件。 不會同步處理行事曆或連絡人資訊。 如果您不確定是否應使用 POP 或 IMAP,請與您的電子郵件服務提供者或系統管理員確認。 請查看網站或連絡您的電子郵件服務提供者,並使用這份實用的指南,取得所需的伺服器設定。 |
我擁有哪種類型的電子郵件帳戶?
不確定您擁有的帳戶類型? 請洽詢您的電子郵件提供者。 或者,如果您已經擁有一個電子郵件帳戶,且正使用 Outlook 程式嘗試將裝置 PC 或 Mac 上,請嘗試以下做法。
-
在您已安裝 Outlook 的 PC 或 Mac 上開啟 Outlook,點選 [檔案] > [資訊] > [帳戶設定]。
-
在 [帳戶設定] 視窗選取 [類型] 欄,查看帳戶的類型。
我的電子郵件伺服器設定是什麼?
只要進行網路搜尋,就能輕鬆地在網路上找到最熱門電郵服務平台的電子郵件伺服器設定。 您的電子郵件提供者或主機可能已備妥此資訊供您使用。 如果沒有,您則須請他們提供此資訊,以在行動裝置上設定電子郵件。
請參閱您的電子郵件服務平台規定的伺服器設定,取得您適用的實用指南。
商務用 Microsoft 365 的伺服器設定
-
針對內送伺服器設定,請使用 outlook.office365.com。
-
針對外寄 SMTP 伺服器設定,請使用 smtp.office365.com。
-
外寄 SMTP 連接埠 587。
Outlook.com 的伺服器設定
-
進行內收伺服器
設定,請使用 eas.outlook.com。 設置。附註: 若為 Outlook.com 的 IMAP 或 POP 帳戶,
設定 IMAP 請使用 imap-mail.outlook.com,設定 POP 則使用 pop-mail.outlook.com。 -
針對外寄 SMTP 伺服器設定,請使用 smtp-mail.outlook.com。
-
IMAP 的內收連接埠是 993,POP 的是 995。
如何變更我的密碼?
您無法從電子郵件 app 中變更電子郵件的密碼。 若要變更您電子郵件帳戶的密碼,請在網際網路瀏覽器上存取電子郵件。 一旦登入後,您就可以變更您的密碼。 變更密碼的選項多半是在您的帳戶或設定檔設定底下。
-
從網路上登入您的電子郵件帳戶。
附註: 例如,如果您擁有 @hotmail.com 帳戶,請瀏覽 login.live.com。
-
查看 [設定檔設定] 或 [帳戶設定]。
-
變更您的密碼。
-
Outlook 行動 App 會自行偵測變更,並提示您使用新密碼再次登入。
附註: 如果您無法進行更新,您也可以刪除和再次新增您的電子郵件帳戶。
如果您變更密碼的電子郵件帳戶也是您的 Microsoft 帳戶,在其他 Microsoft 應用程式和網站上您可能需要再次登入。
我是否可以在 Outlook 新增我的 POP 帳戶?
雖然我們目前不支援 POP 帳戶,但您仍可在 Outlook.com 帳戶中新增 POP 帳戶,然後在應用程式內設定 Outlook.com 帳戶,以解決這類問題。 如需相關操作指示,請參閱適用 iOS 或 Android 版 Outlook 的 [設定 POP 電子郵件帳戶],以及[設定POP 和 IMAP 的帳戶]。
如何將 Outlook 電腦版中的 POP 帳戶行事曆匯入到 Outlook 手機版?
如果您在 PC 上的 Outlook 桌面中使用本機行事曆 (亦即有 POP 電子郵件帳戶),可以使用 Outlook.com 帳戶將行事曆匯出並同步至您的手機。 如需相關操作指示,請參閱 Outlook.com 上共用 Outlook 行事曆。
按照步驟進行儲存並匯入您的行事曆之後,只需在 iOS 或 Android 裝置上的 Outlook 新增您的 Outlook.com 帳戶即可。 可參閱 在 iOS 或 Android 版 Outlook 設定 POP 電子郵件帳戶。
如何將 Outlook 電腦版的 POP 帳戶連絡人匯入到 Outlook 手機版?
如果您在 PC 上的 Outlook 桌面中新增本機連絡人,例如與 POP 帳戶相關聯的連絡人,可以使用 Outlook.com 帳戶將連絡人匯出並同步至您的手機。
-
建立新的 Outlook.com 帳戶或登入既有帳戶。
-
選取左上角的應用程式啟動器,再選取 [連絡人]。
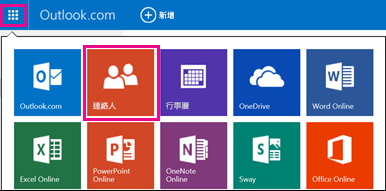
-
在 [匯入連絡人] 下方選取 [開始匯入]。
-
在下一個畫面上選取您的 Outlook 版本,並依照指示將本機連絡人從您電腦上的 Outlook 電腦版複製到 Outlook.com 帳戶。
-
將您的連絡人匯入 Outlook.com 後,只需在 iOS 或 Android 版 Outlook 中新增 Outlook.com 帳戶即可。 可參閱 在 iOS 或 Android 版 Outlook 設定 POP 電子郵件帳戶。
如何將我的 Outlook 連絡人儲存至 iOS 和 Android 裝置上內建的「連絡人」App?
當您可以全權管理 Outlook 連絡人的同時,您也可以將您的連絡人資訊儲存到 iOS 和 Android 裝置上預設的「連絡人」App。 當您收到來電或簡訊時,可以輕鬆從中得知聯絡人的名稱,並直接在內建的 [連絡人] App 中查看連絡人的所有資訊。
由於 iOS 和 Android 系統的基礎功能差異,操作方式會因不同系統平台而稍有不同。
-
在 iOS 系統上,Outlook 只提供從 Outlook 到您手機的單向推送連絡人資訊。 所有最新增加的連絡人和進行的變更應在 Outlook app 中進行,而這些變更則可匯出至內建的「連絡人」App 和電子郵件服務。 請注意,應避免在「連絡人」App 中進行編輯。 在「連絡人」App中所做的編輯,無法同步處理至 Outlook 或您的電子郵件服務,而是會在 Outlook 下次與「連絡人」App 同步處理時被覆寫。
-
在 Android 系統上,Outlook 則可與「連絡人」App 進行完整的同步處理。 因此,使用者可以選擇在 Outlook app 或使用 Android 系統內建的「連絡人」App 新增連絡人或進行變更。 不論是在哪一種應用程式中所做的變更,皆會同步處理至您的電子郵件服務。
若要將您的連絡人儲存到 iOS 上的本機應用程式(包括來電者識別碼),請前往 [設定] 中瀏覽您的帳戶,然後點選 [儲存連絡人]。
若要在 Android 上啟用完整的連絡人同步處理,請在 [設定] 中瀏覽您的帳戶,然後點選 [同步處理連絡人]。
如果稍後您想要移除某些連絡人,您可以在 Outlook 中切換顯示開關,這些聯絡人資訊便會從您手機上內建的「連絡人」App 中被移除。
如何在 Outlook 中新增或編輯連絡人?
iOS 和 Android 版 Outlook 可讓您在 Outlook.com 和Microsoft 365帳戶中新增及編輯連絡人。
-
若要在 iOS 版 Outlook 中建立新的連絡人資訊,請點選靠近畫面底部的搜尋列。
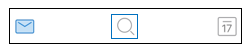
-
點選 [建立 +]。
您也可以直接從訊息或活動資訊中,藉由點選人名來新增聯絡人,點擊 [新增連絡人]。
新增連絡人建立完成後,您可以開啟連絡人名片並點選 [編輯] 按鈕進行內容編輯。 在 iOS 和 Android 版 Outlook 中所做的任何變更,各版本的 Outlook 皆會同步處理更新並使用。
我是否可以將 Outlook 連絡人的相片或虛擬頭像新增至手機上預設的「連絡人」App ?
iOS 裝置目前不支援匯出虛擬頭像至本機電話 app 的功能。
在 Android 裝置上,在 Outlook 設定中開啟 同步處理連絡人,您便可以將虛擬頭像同步處理至本機的「連絡人」App。
附註: 要啟動同步處理功能,您必須連線至 Wi-fi 並插入充電器。
如何在 Outlook App 中取得 [說明]?
Outlook 行動 app 隨附內建客戶支援功能,您可以在此輕鬆搜尋所需的說明主題,或甚至開口詢問支援專員。
在 Outlook app 中,移至 [設定] > [說明與意見反應]。 如果您需要有關如何移至此處的詳細資料,請參閱iOS 和 Android 版 取得 Outlook 說明。











