Microsoft Lens(前身為「Office Lens」的) 是擷取檔、白板、名片、收據、功能表、符號、手寫備忘錄或其他包含您要匯入但不自行手動輸入之文字之文字的絕佳方式。 有了 Microsoft Lens,您不需要手動記下任何筆記、依賴模糊不清的手機影像,也不必擔心放錯位置。
Microsoft Lens 也非常適合用於擷取草圖、繪圖和方程式,即使是沒有文字的影像。 擷取影像時, Microsoft Lens 會移除陰影和奇數角度,讓您更容易看到最後的擷取。
您可以將擷取的檔和白板影像上傳到 Microsoft OneNote*、Word、PowerPoint 或 OneDrive,您也可以將它們儲存為 PDF 檔案或以電子郵件傳送。
附註: Microsoft Lens 不支援 GCC 帳戶的這些功能:名片、文字影像、資料表的影像、要Word的影像、PPT 影像,以及上傳到 OneNote。
如果您還沒有,請從App Store免費下載最新版的。
步驟 1:選擇要擷取的專案
開啟 Microsoft Lens後,您就可以選擇擷取模式。
在螢幕底部附近向左或向右撥動,以選取 [白板]、[ 檔]、[ 名片]或 [ 相片]。
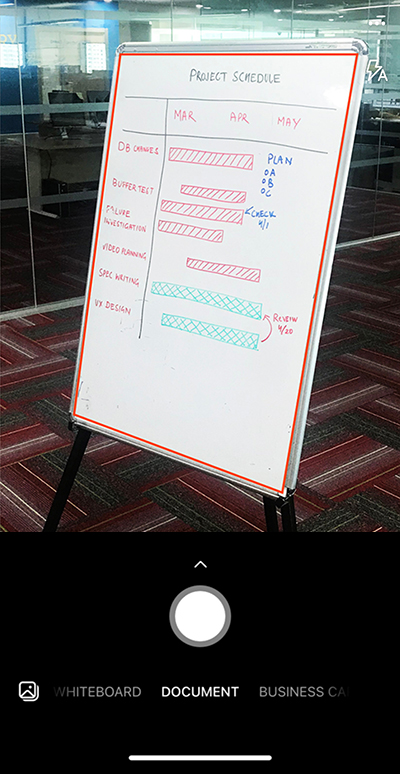
白板 此模式最適合用來擷取幹皮板或類似表面上的手寫筆記和草圖。 Microsoft Lens 會調整影像,讓背景不會太亮,而且筆跡線條也更容易看到。
文件 此模式最適合在頁面或筆記上書寫或輸入的小字。 它也適用于表單、收據、海報、傳單或餐廳功能表等專案。
名片 此模式會從名片擷取連絡人資訊,並將它儲存到 iPhone 或 iPad 上的連絡人應用程式,以及 Microsoft OneNote。 這項功能目前最適合用於英文、德文、西班牙文或簡體中文的名片。
相片 此模式最適合用於擷取包含風景或人景的相片和影像。
步驟 2:拍攝相片
在步驟 1 中選取擷取模式之後,您可以使用相機拍攝新相片,或從裝置匯入現有的影像。
請執行下列其中一項操作︰
-
若要使用 iPhone 或 iPad 拍照,請將相機指向您要擷取的專案,並確定相機中的橘色外框框住您要擷取的專案。 視需要) ,相機的閃光燈會設定為自動關閉 (,但您可以點選擷取視窗右上角的 Flash 圖示來變更此設定。 當您準備好拍攝相片時,請點選畫面底部中央的圓形 [ 相機 ] 按鈕。
提示: 人員視障或弱視使用者可以使用 iOS 中的VoiceOver功能,在 Microsoft Lens 中取得即時語音指引,例如「向右移動」、「上移」等等。 如需詳細資訊,請參閱 iOS 版 Microsoft Lens 中的協助工具。
-
您可以視需要從裝置上的任何相簿匯入現有的影像。 在 Microsoft Lens擷取畫面中,點選擷取視窗左下角附近的 [ 圖片 ] 按鈕。 流覽至包含您要使用的圖片的相簿,然後點選相簿以將其匯入至 Microsoft Lens。
步驟 3:檢閱和編輯
Microsoft Lens 可讓您在儲存之前先編輯擷取的影像,讓影像看起來完全符合您的需求。 您可以選擇在擷取影像之後調整影像的框線,或一個接一個擷取多個影像並稍後編輯。
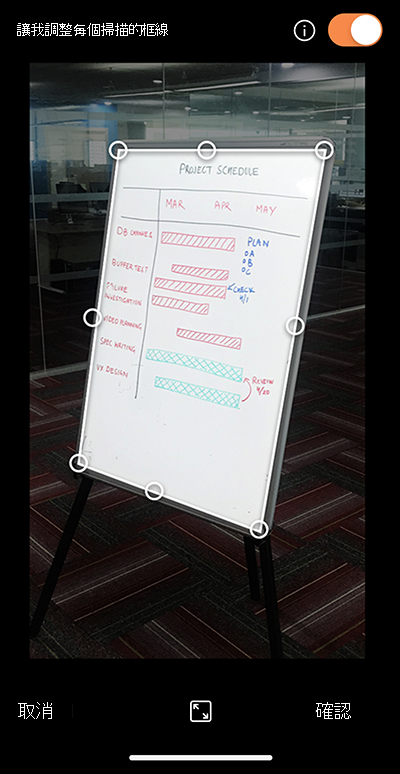
點選下方託盤中顯示的任何圖示,即可開始編輯或調整擷取的影像。
您可以 新增 影像至掃描、將 篩選 套用至影像、裁剪、旋轉或 刪除影像,或使用 手寫筆 或 文字加上批註。
篩選 可用來快速地將視覺效果套用到選取的影像 (例如,移除檔) 的所有色彩。
您可以使用選用的 [裁剪 ] 功能,將影像中任何不想要的部分從選取範圍中排除,以將其修剪掉。 完成影像裁剪後,請點選右下角的 [確認 ]。 如有需要,您可以使用任何其他編輯工具繼續編輯目前的影像。
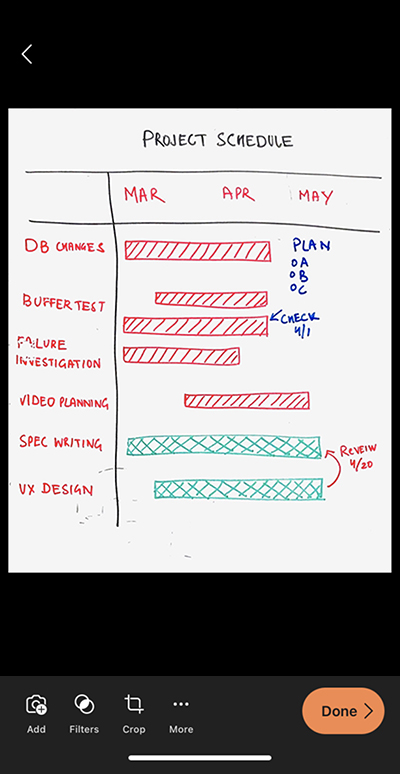
當您完成編輯影像時,請點選右下角的 [ 完成]。
步驟 4:儲存及共用
如果您的影像是以 白板、 檔或 相片 模式擷取,您可以將它儲存到 iPhone 或 iPad 上的相片庫。
您也可以將圖像儲存為 PDF (可攜式檔案格式) 檔案,或儲存至 Microsoft OneNote、OneDrive、Word 或 PowerPoint。 此外,您也可以透過 Microsoft Outlook 或 iOS 和 iPadOS 中的郵件 App 傳送影像。
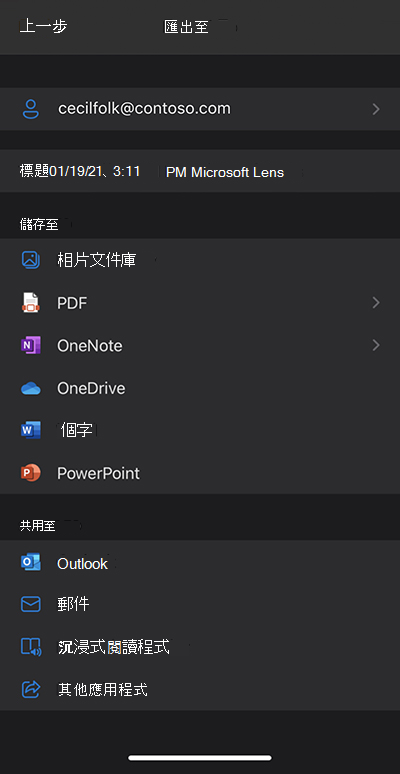
附註: 如果您選擇將影像儲存至 OneNote、OneDrive、Word 或 PowerPoint,系統可能會提示您使用 Microsoft 帳戶或公司或學校帳戶登入。
如果您想要 Microsoft Lens 大聲朗讀在擷取的影像中找到的任何文字,請點選 [沈浸式閱讀程式]。 如需詳細資訊,請參閱 iOS 版 Microsoft Lens 中的協助工具。
如果您想要將光學字元辨識 (OCR) 套用至擷取的影像,請選取Word選項。 Microsoft Lens 會在您的 OneDrive 帳戶中建立Word檔案,該檔案會自動擷取擷取的擷取圖像中的所有可讀文字。
如果您的影 像是在名片 模式中擷取,請點選 OneNote將它儲存為 vCard (.vcf 檔案) 。 或者,如果您想要將影像儲存到 iPhone 或 iPad 上的相片庫,請點選 [ 影像庫 ],然後點選 [ 關閉]。
其他資訊
儲存為Word、PowerPoint 或 PDF 檔案的擷取影像會位於 OneDrive 的 [檔] 檔夾中,因此您可以從任何裝置存取這些影像。 PDF 檔案也可以本機儲存在 iPhone 或 iPad 上,而且您可以點選 [儲存 ] 按鈕來 編輯 PDF 的儲存位置。
Microsoft Lens 不只是將影像匯入至Word或 PowerPoint 檔案。 最終Word和 PowerPoint 檔是真正的 Microsoft Office 檔。
Microsoft Word可以辨識手寫或輸入及列印的文字,以及您所擷取內容的一般版面配置。 因此, Microsoft Lens 建立的Word檔中的文字、格式設定和版面配置是完全可編輯的,就如同您自行撰寫檔一樣。
Microsoft PowerPoint 可以辨識已轉換成繪圖物件的手寫線條和筆劃,這些物件可以重新著色、調整大小、四處移動及編輯。 您也可以移除繪圖的背景,讓您更容易在其他簡報中重複使用繪圖。
PDF (可攜式檔案格式) 檔案從擷取的圖像擷取文字資訊。 您可以使用您慣用的 PDF 閱讀程式應用程式,搜尋 PDF 檔案的文字內容,並醒目提示或複製頁面中的任何部分。
光學字元辨識 (OCR) 支援下列語言:
|
儲存目的地 |
目標文字/輸入 |
語言 |
|
Word、PDF、OneDrive、OneNote、沈浸式閱讀程式 |
列印的文字 |
英文、簡體中文、繁體中文、捷克文、丹麥文、荷蘭文、芬蘭文、法文、德文、希臘文、匈牙利文、義大利文、日文、韓文、挪威文、波蘭文、葡萄牙文、俄文、西班牙文、瑞典文、土耳其文 |
|
OneNote |
手寫文字 |
英文 |
|
名片模式 (OneNote) |
[名片] |
英文、簡體中文、德文、西班牙文 |
協助工具
若要更輕鬆地使用 Microsoft Lens,您可以使用藍牙或 USB 將鍵盤連接到您的裝置。
此外,iOS 和 iPadOS 中的協助工具設定可協助您以最適合您的方式使用 Microsoft Lens。 在 iPhone 或 iPad 上,移至 [ 設定 ] > [協助工具 ] 以開啟 VoiceOver等功能。
如需詳細資訊,請參閱 Apple iPhone 和 iPad 協助工具支援。
支援
如果您需要 iOS 版 Microsoft Lens 的協助,您可以在olenssup@microsoft.com傳送電子郵件給我們的產品小組。










