安裝 Visio 或存取 Visio 網頁版
Visio不包含在 Office套件中。 它以獨立應用程式的形式販賣。 如果您沒有 Visio可以購買或立即試用。 從這裡開始使用:購買或試用 Visio。
您使用的是哪一個版本的 Visio?
繼續之前,您應該知道您將使用哪個版本的 Visio:傳統型應用程式或 Web 應用程式版本。 只有部分 Visio 版本包含傳統型應用程式。
-
如果您有 Visio 方案 2 或非訂閱版本,例如 Visio 專業版 或 Visio 標準版2021、2019 或 2016,您可以安裝並使用傳統型應用程式。
-
如果您擁有的是 Visio 方案 1,則透過網頁版應用程式版本是存取 Visio 的「唯一方式」。 若要瞭解如何以這種方式存取 Visio,請選取下方 的 Visio 網頁版 索引標籤。
提示: 如果您在公司或學校使用 Visio ,而且不確定您是否有Visio 方案 1 或 Visio 方案 2 授權,請參閱這篇文章:我擁有哪些 Microsoft 365 商務版產品或授權?
提示: 如果您是小型企業擁有者,且想深入了解如何設定 Microsoft 365,請造訪小型企業說明與學習。
視您的版本而定,針對您要如何存取 Visio,選取正確的索引標籤。
安裝 Visio (Visio 方案 2 或 Visio 專業版)
我們下面說明如何安裝 Visio 專業版 或 Visio 標準版2021、2019 或 2016Visio 方案 2 隨附的傳統型應用程式。 如果您擁有 Visio 方案 1,請參閱 Visio 網頁版索引標籤下的步驟。
步驟 1:將 Visio 與您的帳戶相關聯
若要能夠安裝 Visio 授權必須與您的 Microsoft帳戶或公司或學校帳戶相關聯。 您使用的帳戶取決於您擁有的 Visio 版本。
Visio 專業版 (標準版)
非訂閱版本

兌換產品金鑰
沒有產品金鑰?
如果您的產品金鑰已與您的 Microsoft 帳戶 連結,請跳至 步驟 2。
-
移至 office.com/setup。
-
使用現有或新的 Microsoft 帳戶登入,並輸入您的產品金鑰。
一旦 Visio 與您的 Microsoft 帳戶 關聯,您就不再需要產品金鑰了。 它一律會連結到您的帳戶,而您可以從 account.microsoft.com 重新下載應用程式或管理您的授權。
Visio 方案 2
訂閱版本

您的公司或學校帳戶應已獲指派以下授權:Visio 方案 2。 繼續進行 步驟 2。
如果您無法完成步驟 2,請與您的 IT 系統管理員連絡,以取得指派給您的 Visio 方案 2 授權。
附註: 如果您是負責指派授權的 Microsoft 365 系統管理員,請參閱指派授權給使用者和 Visio 的部署指南。
步驟 2:登入以下載 Visio
在開始之前 確定您的電腦符合 系統需求。
您登入的帳戶取決於您擁有的 Visio 版本。 請遵循您的版本的步驟。
Visio 專業版 (或標準版)
非訂閱版本

-
移至 www.office.com,而如果您尚未登入,請選取 [登入]。
-
使用與您 Visio 買斷型購買版本關聯的 Microsoft 帳戶 登入。
附註: 如果您已使用公司或學校帳戶登入 office.com,必須先登出,然後使用您的 Microsoft 帳戶 重新登入,或在工作列中按一下滑鼠右鍵,以啟動 InPrivate 或無痕瀏覽器工作階段。
忘記您的帳戶詳細資料? 請參閱我忘記與 Office 搭配使用的帳戶。
-
請從 Microsoft 365首頁選取 安裝 Office。
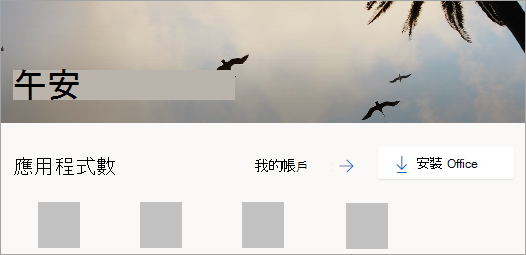
-
在 account.microsoft.com 入口網站中,從標頭選取 [服務與訂閱]。
-
找出您想要安裝的 Visio 版本,然後選取 安裝。 如果您有多個 Microsoft 365 產品,您可能需要捲動瀏覽與此 Microsoft 帳戶相關聯產品的清單。
提示: 若要安裝其他語言的 Visio 或安裝 64 位元 版本,請選取 其它選項。 選擇您想要的語言和位元版本,然後選取安裝。
Visio 方案 2
訂閱版本

-
移至 www.office.com,如果您尚未登入,請選取 [登入]。
-
使用與此 Visio 版本相關聯的公司或學校帳戶登入。
附註: 如果您已使用 Microsoft 帳戶 登入,必須先登出,然後使用您在公司或學校搭配訂閱使用的帳戶登入,或在工作列的瀏覽器上按一下滑鼠右鍵,以啟動 InPrivate 或無痕瀏覽器工作階段。
忘記您的帳戶詳細資料? 請參閱我忘記與 Office 搭配使用的帳戶。
-
在Microsoft 365首頁中,選取 [安裝及其他] 下拉式清單,然後選取 [安裝 Microsoft 365 應用程式]。 (如果您設定不同的起始頁面,請移至 admin.microsoft.com/account#installs。)
-
從 [我的帳戶] 中,選取 [應用程式與裝置]。
-
從清單中尋找 Visio 並選擇您的語言,以及 64 位元或 32 位元 版本,然後選取 [安裝 Visio]。 (如果您已安裝任何其他 Microsoft 365 應用程式,請務必為您的 Visio 安裝選取相同的位元版本。 我使用的是哪個版本的 Office?)
Visio 現在應該會開始下載。 依照步驟 3:安裝 Visio 中的提示來完成安裝。
步驟 3:安裝 Visio
-
視您的瀏覽器而定,選取 [在 Edge 或 Chrome) 中 開 啟 (]。
如果您看到使用者帳戶控制的提示顯示是否允許此應用程式變更您的裝置?選取是。
開始安裝。
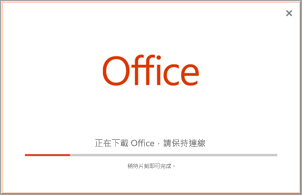
-
當您看到字詞 「大功告成!現已完成安裝 Visio」 這段文字,且播放動畫顯示您可以在電腦上找到 Visio 應用程式的位置,就表示您已完成安裝。
請依照視窗中的指示尋找 Visio。 例如,視您的 Windows 版本而定,選取 [開始],然後捲動視窗以從您的應用程式清單中尋找 Visio。
![Office 現在已安裝完成。 選取 [關閉]](https://support.content.office.net/zh-tw/media/2843cdf3-5877-4ad4-98d5-32fa6e4e8d98.png)
安裝 Visio 的常見問題集
選取下列其中一個問題來展開。 如果未列出您的問題,請在本文底部留下意見反應給我們,並說明您遇到的問題。
如果您透過下列其中一個管道取得 Visio 專業版或標準版,則可能沒有產品金鑰或相關聯的帳戶。 若要安裝您的 Visio 版本,請參閱下列步驟。
-
Microsoft HUP:如果您是透過公司的 HUP 優惠購買供個人使用的 Visio 並擁有產品金鑰,請參閱 透過 HUP 安裝 Office (這些步驟適用於透過 HUP 購買的所有獨立版 Microsoft 365 產品)。
-
大量授權版本:IT 部門往往會使用不同方式來為其組織安裝大量授權版 Visio。 請連絡您的 IT 部門尋求協助。
-
第三方經銷商:您是透過第三方購買 Visio,且您有產品金鑰相關的問題。
存取 Visio 網頁版
Visio 方案 1 和 Visio 方案 2 都可存取 Visio 網頁版。 不過,如果使用 Visio 方案 1,這是您存取 Visio 的唯一方法,因為傳統型應用程式不包含在 Visio 方案 1 中。
若要存取 Visio 網頁版,請執行下列動作。
-
移至 visio.office.com。
-
出現提示時,使用您的公司或學校帳戶登入。
若要深入了解此版本 Visio,請參閱 Visio 網頁版概觀。











