變更電腦上的預設 OneNote 版本
重要:
-
我們最近變更了 Windows 上 OneNote 的產品名稱。 在本文中,「OneNote」現在參照 (先前稱為「OneNote 2016」) 的 Windows 桌面版本,而「Windows 10 版 OneNote」則是指僅適用於 Windows 10 的 Microsoft Store 應用程式。
-
如需詳細資訊,請參閱 OneNote 版本之間的差異為何?
如果您同時在計算機上使用 Windows 桌面版 OneNote 和 Windows 10 版 OneNote 應用程式,而您希望任一版本一律開啟 OneNote 連結和檔案,您可以指定您慣用的版本。
在電腦上設定預設版本的 OneNote
當 Windows 10 或 Windows 11 偵測到兩個已安裝的 OneNote 版本時,系統可能會提示您選取要做為預設應用程式來開啟筆記本或筆記本檔案的版本。 如果您錯過此提示,或對先前的選取範圍改變心意,您可以隨時手動變更此設定。
附註: 下列資訊僅適用於 Windows 10 上的 OneNote 使用者。 舊版 Windows 只能執行桌面版本的 OneNote,因此系統會自動為該版本設定您的應用程式預設值。
-
在 Windows 10 中,選取 Windows 任務列左下角的 [開始] 按鈕,然後選取 [設定]。
-
在出現 的 [Windows 設定] 視窗中 ,選取 [應用程式],然後選取 [默認應用程式]。
-
在 [ 默認應用程式 ] 清單底部,選取 [依通訊協定選擇預設應用程式]。
-
在清單左側的 [ 名稱 ] 標題底下,向下捲動至以 「OneNote」開頭的第一個專案。
-
在標示為 ONENOTE - URL:OneNote 通訊協定的專案旁邊,選取 + 選擇預設值,然後從快捷功能表中選取您慣用的 OneNote 版本。 例如,如果您想要永遠在 OneNote 傳統型應用程式中開啟筆記本,請選擇 OneNote。
提示: 若要隨時變更此設定,請重複前面清單中的步驟,並做不同的選擇。
在 Windows 11 上,手動變更此設定的步驟不同。 您可以依照下列指示切換預設的 OneNote 應用程式。
-
在 Windows 11 中,選取 [開始] 功能表 (靠近 Windows 任務列) 中心,然後選取 [設定]。
-
在 [Windows 設定] 視窗中 ,選取 [ 應用程式],然後選取 [默認應用程式]。
-
捲動裝置上的應用程式清單,或在 [搜尋應用程式] 方塊中搜尋 “OneNote”。
-
選取您要設為預設值的 OneNote 應用程式。 在下一個畫面上,您會看到由這個特定 OneNote 應用程式處理的所有檔案類型清單。
-
選取您要變更預設的 OneNote 檔案類型。 它會顯示類似下列的對話框。
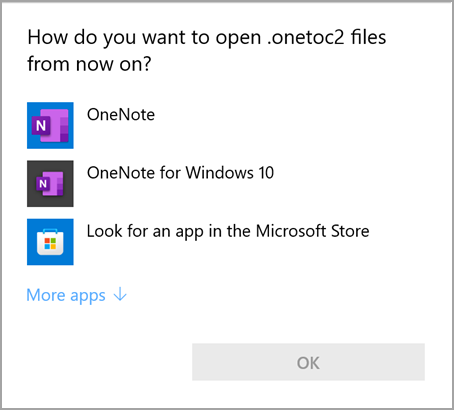
-
從此清單中選取想要的 OneNote 應用程式做為預設應用程式,然後按 [確定]。
提示: 您可能必須針對您要變更的每個 OneNote 檔案類型重複這些步驟。
釘選 OneNote 應用程式圖示
若要快速移至您慣用的 Windows 版 OneNote,您可以將其應用程式圖示釘選到 [開始] 選單或 Windows 任務列。
釘選到開始畫面
-
在 Windows 10 中,選取 Windows 任務列左下角的 [開始] 按鈕。 在 Windows 11 中,選取靠近 Windows 任務欄中心的 Windows [開始] 圖示,然後按兩下 [所有應用程式]。 在已安裝的應用程式清單中向下捲動,直到您看到 OneNote 為止。
-
執行下列 (或兩者) :
-
若要釘選 OneNote 傳統型應用程式,請以滑鼠右鍵按鍵按鍵按下標示為 OneNote 的圖示,然後選取 [釘選到開始畫面]。
-
若要釘選 Windows 10 版 OneNote 應用程式,請以滑鼠右鍵按鍵按鍵按下標示為 Windows 10 版 OneNote 的圖示,然後選取 [釘選到開始畫面]。
-
釘選到任務列
-
在 Windows 10 中,選取 Windows 任務列左下角的 [開始]。 在 Windows 11 中,選取靠近 Windows 任務欄中心的 Windows [開始] 圖示,然後選取 [所有應用程式]。 在已安裝的應用程式清單中向下捲動,直到您看到 OneNote 為止。
-
執行下列 (或兩者) :
-
若要釘選 OneNote 傳統型應用程式,請以滑鼠右鍵按鍵按鍵按下標示為 OneNote 的圖示,選取 [更多],然後選取 [釘選到任務欄]。
-
若要釘選 Windows 10 版 OneNote 應用程式,請以滑鼠右鍵按鍵按下標示為 Windows 10 版 OneNote 的圖示,選取 [更多],然後選取 [釘選到任務欄]。
-
提示: 您可以隨時從 [開始] 功能表或 Windows 任務列取消釘選應用程式圖示,方法是遵循前述步驟,然後選取 [ 從 [開始 ] 取消釘選或 [ 更多 ] > [從任務欄取消釘選]。










