使用 Office 離線安裝程式
若要解決安裝 Microsoft 365 時因連線速度緩慢或是不穩定而可能遇到的問題,第一步請下載 支援及修復小幫手工具。 (如需此工具的相關資訊,請移至這裡。)
離線安裝程式手動步驟
如果 Microsoft 支援及修復小幫手 還是無法解決,請遵循下列針對您方案的特定步驟。 您必須連線到網際網路,才能下載安裝程式檔案。下載完成後,您便可以在方便的時候,以離線方式將 Microsoft 365 安裝在電腦上。
下列步驟會因您的 Microsoft 365 產品是屬於 家用 Office 或 商務用 Office 方案而不同,因此您必須選取適用您產品的正確索引標籤。
提示: 如果您是透過公司優惠購買 Office,請參閱 透過 Microsoft 工作場所折扣計畫取得 Microsoft 365。 Microsoft 365
家用版 Microsoft 365
如果您的 Microsoft 365 產品是下列其中一項,則您擁有家用版 Microsoft 365 產品。 這可能是訂閱,或買斷型購買的 Microsoft 365 Microsoft Office,或個人用的 Microsoft 365 Microsoft 應用程式。 這些產品通常與個人 Microsoft 帳戶相關。
Microsoft 365 訂閱: 下列產品包含完整安裝的 Microsoft 365 應用程式。
Microsoft 365 家用版
Microsoft 365 個人版
Office 2021、Office 2019或 Office 2016 版本提供買斷型購買方案: 下列產品包含完整安裝的 Office 應用程式。
Office 家用版
Office 家用及中小企業版
Office 專業版
獨立 Office 2021、Office 2019 或 Office 2016 應用程式提供買斷型方案
Word
Excel
PowerPoint
OneNote*
Outlook
Access
Publisher
Project
Visio
提示: * OneNote 電腦版僅適用於 Microsoft 365、Office 2021 和 Office 2016 版本。 在 Office 2019 中,使用於 Windows 10 的 OneNote 為預設 OneNote 體驗。 請參閱常見問題集。
商務用 Microsoft 365
如果您的 Microsoft 365 產品是下列其中一項,則您擁有商務用 Microsoft 365 產品。 這些產品通常與公司或學校帳戶相關,且您的 Microsoft 365 授權 (如果您的訂閱有的話) 是來自貴公司或學校組織。
Microsoft 365 訂閱: 下列產品包含完整安裝的 Microsoft 365 應用程式。
Microsoft 365 Apps 商務版
Microsoft 365 商務標準版
Office 365 A5
Microsoft 365 Apps 企業版
Office 365 企業版 E3
Office 365 企業版 E4
Office 365 企業版 E5
Microsoft 365 商務標準版 (非營利組織)
Office 365 非營利組織版 E3
Office 365 非營利組織版 E5
Office 365 美國Government Community G3
Office 365 美國Government Community G5
Project Online 專業版
Project Online 進階版
Visio Online 方案 2
Microsoft 365 這些訂閱不包含完整安裝的 Office 應用程式:
提示: 在這些 Microsoft 365 訂閱中,沒有桌面應用程式可供下載及安裝,但在大多數情況下,您仍然可以在網頁瀏覽器中存取及使用線上版本的 Office 應用程式。 請參閱免費 Office 網頁版。
Microsoft 365 商務基本版
Office 365 企業版 E1
Office 365 A1
Microsoft 365 商務基本版 (非營利組織)
Office 365 非營利組織版 E1
Office 365 美國政府版 G1
Project Online 基本版
Visio Online 方案 1
Office LTSC 2021、Office 2019、 Office 2016 的大量授權版本
Office 專業增強版
選取您的方案
步驟 1: 從您的帳戶入口網站下載離線安裝程式
-
若要下載離線安裝程式,請移至 www.office.com/myaccount。 如果您尚未使用與您的 Microsoft 365 或 Microsoft 365 副本關聯的 Microsoft 帳戶 登入,請立即登入。 如果您以不同的帳戶登入,請登出該帳戶,然後再使用正確的 Microsoft 帳戶重新登入。
附註: 如果您嘗試安裝公司或學校提供的 Microsoft 365,而且已經使用您的公司或學校帳戶登入,請不要遵循這些指示。 請改為選取上方的 [商務用 Office] 索引標籤。
-
選取 安裝 Office。 如果您有 Microsoft 365 訂閱,也需要選取 [安裝] 頁面上的 [安裝 Office >]。
-
在下載和安裝視窗中,選取 其他選項。
-
核取 下載離線安裝程式 方塊,然後選取您想要安裝在 Microsoft 365 應用程式中的語言。 選取 下載。
-
當您看見提示時,從您的瀏覽器視窗底部選取 [儲存] (在 Microsoft Edge 中)、[開啟] (在 Internet Explorer 中)、[完成時開啟] (在 Chrome 中) 或 [儲存檔案] (在 Firefox 中)。 將會隨即在您的個人電腦中下載檔案。
-
下載完成後,請開啟 [檔案總管] 並找到新的虛擬磁碟機,例如 (D:)。 這個磁碟機包含 Microsoft 365 安裝檔案。 如果您沒有看到新的磁碟機,請找到您剛下載的映像檔,然後按兩下該檔案。 您的目錄應該會出現新的磁碟機。
附註: 如果您已有一個標示為 (D:) 的磁碟機,Microsoft 365使用下一個可用字母建立虛擬磁碟機,也就是如下方下一步所示的 (E:)。
儲存影像:您也可以選擇將虛擬磁碟機的複本儲存到隨身碟或光碟,以供日後使用。
步驟 2: 安裝 Office
-
從虛擬磁碟機選取 Microsoft 365 資料夾,然後按兩下 Setup32.exe 來安裝 Microsoft 365 的 32 位元版本,或 Setup64.exe 來安裝 64 位元版本以開始進行離線安裝。 如果您不確定該安裝哪個版本,請參閱選擇 64 位元或 32 位元版的 Office。
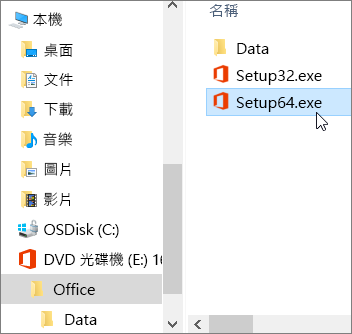
當您看到 [一切就緒] 訊息,就能存取您的 Microsoft 365 應用程式。
-
完成 Microsoft 365 安裝之後,需要啟用 Microsoft 365。 確定已連線至網際網路,然後開啟任何 Office 應用程式,例如 Word 或 Excel。
在大多數的情況下,在您開啟應用程式並按一下 [接受] 以同意授權條款之後,Office 就會啟用。 如果您需要啟用說明,請參閱啟用 Office。
-
啟用 Office 後,開始使用之前,請確定您有最新的更新。
在任何 Microsoft 365 應用程式 (例如 Word),開啟新的或現有的文件,然後選取 [檔案] > [帳戶]。
從 [更新選項] 下拉式清單方塊中,選取 [立即更新]。
![從 [更新選項] 下拉式清單中選取 [立即更新]](https://support.content.office.net/zh-tw/media/034f4151-bc7a-4405-90cc-c6e1b242326c.png)
如果您擁有 商務用 Microsoft 365 產品,可以使用 Microsoft 365 部署工具 (ODT) 來下載並離線安裝 Microsoft 365 或 Microsoft 365。 這項工具專為企業環境設計且需從命令列執行,因此步驟會稍微複雜些,但適用於在單一裝置上進行安裝。
您必須擁有指派的 Microsoft 365 或 Microsoft 365 授權,才能安裝並啟用 Microsoft 365 應用程式。 若要確認您是否擁有授權,請參閱我擁有哪些 Microsoft 365 商務版產品或授權?
步驟 1 - 下載並安裝 Office 部署工具
-
請在您的硬碟上建立資料夾,並將它命名為 ODT。 在此範例中,我們會將它建立在 c:\ 磁碟上,因此路徑會是 c:\ODT。
-
從 Microsoft 下載中心 下載 Microsoft 365 部署工具。 選取 [另存新檔],然後將檔案儲存到您的下載資料夾。
-
在您的 [下載] 資料夾中,按兩下 [Office 部署工具] 的 exe 檔以進行安裝。
-
如果您看到 [使用者帳戶控制] 提示顯示 [您是否要允許此 App 變更您的裝置?],請按一下 [是]。
-
接受 Microsoft 軟體授權條款,然後按一下 [繼續]。
-
在 [瀏覽資料夾] 對話方塊中,選取您先前建立的 [ODT] 資料夾,然後按一下 [確定]。
步驟 2 - 下載及安裝 Office
下方的下拉式清單包含詳細的步驟,示範如何下載並安裝 32 位元或 64 位元版本的 Microsoft 365 Apps 企業版或 Microsoft 365 Apps 商務版。
如果您已擁有Microsoft 365 Apps 商務版 或 Microsoft 365 商務標準版方案,則必須下載 Microsoft 365 Apps 商務版 版本。 針對其他所有方案,請下載 Microsoft 365 Apps 企業版。 如果您不確定要安裝哪個版本,請參閱以下描述:
-
如果您想知道您的 Microsoft 365 方案是哪一種,請參閱我擁有哪些 Microsoft 365 商務版產品或授權?
-
如果您不確定要安裝 64 位元還是 32 位元版本,請參閱選擇 64 位元或 32 位元版的 Office。
步驟 1:安裝 32 位元版本的 Microsoft 365 Apps 企業版
-
開啟電腦上的「記事本」。
-
複製下列文字並將它們貼到記事本的空白文字檔中:
<Configuration> <Add OfficeClientEdition="32"> <Product ID="O365ProPlusRetail"> <Language ID="en-us" /> </Product> </Add> </Configuration>附註: 上方程式碼中的 <語言識別碼> 為英文版本 "en-us"。 若要以其他語言下載 Office,您必須變更引號中的文字。 如果您不確定語言識別碼為何,請使用本主題的 URL 來查看您的語言識別碼,例如 "support.office.com/<您的語言識別碼>/article"。 在您剛才複製的文字中,將此行中的 "en-us" 取代為 <Language ID="您的語言識別碼" />。
-
將檔案在 ODT 資料夾中另存為 installOfficeProPlus32.xml。
-
按一下 [開始],輸入 run,然後選取 [執行] 傳統型應用程式來開啟。
-
在 [執行] 對話方塊中,完全按照以下所示輸入。
-
c:\odt\setup.exe /download installOfficeProPlus32.xml
按一下 [確定]。
-
-
如果您看到 [使用者帳戶控制] 提示顯示 [您是否要允許此 App 變更您的裝置?],請按一下 [是]。
-
一個空白對話方塊會隨即顯示,標題列為 c:\ODT\setup.exe。 Office 安裝檔應會開始下載至您電腦上的 ODT 資料夾。
完成下載需要一些時間,正在下載檔案時可能看起來完全沒有動靜。 一旦對話方塊自動關閉,您就能知道安裝已經完成,而您先前建立的 ODT 資料夾中會出現一個名為 [Office] 的新資料夾。
檔案下載完畢後,請再次開啟 [執行] 對話方塊。 這次,請輸入以下項目。
-
c:\odt\setup.exe /configure installOfficeProPlus32.xml
按一下 [確定]。
-
-
如果您看到 [使用者帳戶控制] 提示顯示 [您是否要允許此 App 變更您的裝置?],請按一下 [是]。
系統應該會開始安裝。
步驟 2:啟用並更新 Office
-
完成 Office 安裝之後,需要啟用 Office。 確定已連線到網際網路,然後開啟任何 Office 應用程式,例如 Word 或 Excel。
-
接著,開啟現有的文件或建立新文件,然後選取 [檔案] > [帳戶]。 Office 應該會自動啟用。
-
啟用 Office 後,開始使用之前,請確定您有最新的更新。 在同一份文件中,選取下拉式清單方塊中的 [更新選項],然後選取 [立即更新]。
![從 [更新選項] 下拉式清單中選取 [立即更新]](https://support.content.office.net/zh-tw/media/034f4151-bc7a-4405-90cc-c6e1b242326c.png)
如果沒有任何反應,請關閉應用程式,並在 [帳戶] 頁面中重複步驟 2 和 3 以更新 Office。
留言給我們
這些步驟對您有幫助嗎? 如果有,請在本主題最下方提供您寶貴的意見。 如果沒有,而且您仍然無法安裝 Office,請告訴我們您嘗試進行哪些操作以及哪裡有問題。 我們會根據您的意見反應,仔細檢查我們的步驟,並提供額外的資訊。
步驟 1:安裝 64 位元版本的 Microsoft 365 Apps 企業版
-
開啟電腦上的「記事本」。
-
複製下列文字並將它們貼到記事本的空白文字檔中:
<Configuration> <Add OfficeClientEdition="64"> <Product ID="O365ProPlusRetail"> <Language ID="en-us" /> </Product> </Add> </Configuration>附註: 上方程式碼中的 <語言識別碼> 為英文版本 "en-us"。 若要以其他語言下載 Office,您必須變更引號中的文字。 如果您不確定語言識別碼為何,請使用本主題的 URL 來查看您的語言識別碼,例如 "support.office.com/<您的語言識別碼>/article"。 在您剛才複製的文字中,將此行中的 "en-us" 取代為 <Language ID="您的語言識別碼" />。
-
將檔案在 ODT 資料夾中另存為 installOfficeProPlus64.xml。
-
按一下 [開始],輸入 run,然後選取 [執行] 傳統型應用程式來開啟。
-
在 [執行] 對話方塊中,完全按照以下所示輸入。
-
c:\odt\setup.exe /download installOfficeProPlus64.xml
按一下 [確定]。
-
-
如果您看到 [使用者帳戶控制] 提示顯示 [您是否要允許此 App 變更您的裝置?],請按一下 [是]。
-
一個空白對話方塊會隨即顯示,標題列為 c:\ODT\setup.exe。 Office 安裝檔應會開始下載至您電腦上的 ODT 資料夾。
完成下載需要一些時間,正在下載檔案時可能看起來完全沒有動靜。 一旦對話方塊自動關閉,您就能知道安裝已經完成,而您先前建立的 ODT 資料夾中會出現一個名為 [Office] 的新資料夾。
檔案下載完畢後,請再次開啟 [執行] 對話方塊。 這次,請輸入以下項目。
-
c:\odt\setup.exe /configure installOfficeProPlus64.xml
按一下 [確定]。
-
-
如果您看到 [使用者帳戶控制] 提示顯示 [您是否要允許此 App 變更您的裝置?],請按一下 [是]。
-
系統應該會開始安裝。
步驟 2:啟用並更新 Office
-
完成 Office 安裝之後,需要啟用 Office。 確定已連線到網際網路,然後開啟任何 Office 應用程式,例如 Word 或 Excel。
-
接著,開啟現有的文件或建立新文件,然後選取 [檔案] > [帳戶]。 Office 應該會自動啟用。
-
啟用 Office 後,開始使用之前,請確定您有最新的更新。 在同一份文件中,選取下拉式清單方塊中的 [更新選項],然後選取 [立即更新]。
![從 [更新選項] 下拉式清單中選取 [立即更新]](https://support.content.office.net/zh-tw/media/034f4151-bc7a-4405-90cc-c6e1b242326c.png)
如果沒有任何反應,請關閉應用程式,並在 [帳戶] 頁面中重複步驟 2 和 3 以更新 Office。
留言給我們
這些步驟對您有幫助嗎? 如果有,請在本主題最下方提供您寶貴的意見。 如果沒有,而且您仍然無法安裝 Office,請告訴我們您嘗試進行哪些操作以及哪裡有問題。 我們會根據您的意見反應,仔細檢查我們的步驟,並提供額外的資訊。
步驟 1:安裝 32 位元版本的 Microsoft 365 Apps 商務版
-
開啟電腦上的「記事本」。
-
複製下列文字並將它們貼到記事本的空白文字檔中:
<Configuration> <Add OfficeClientEdition="32"> <Product ID="O365BusinessRetail"> <Language ID="en-us" /> </Product> </Add> </Configuration>附註: 上方程式碼中的 <語言識別碼> 為英文版本 "en-us"。 若要以其他語言下載 Office,您必須變更引號中的文字。 如果您不確定語言識別碼為何,請使用本主題的 URL 來查看您的語言識別碼,例如 "support.office.com/<您的語言識別碼>/article"。 在您剛才複製的文字中,將此行中的 "en-us" 取代為 <Language ID="您的語言識別碼" />。
-
將檔案在 ODT 資料夾中另存為 installOfficeBusRet32.xml。
-
按一下 [開始],輸入 run,然後選取 [執行] 傳統型應用程式來開啟。
-
在 [執行] 對話方塊中,完全按照以下所示輸入。
-
c:\odt\setup.exe /download installOfficeBusRet32.xml
按一下 [確定]。
-
-
如果您看到 [使用者帳戶控制] 提示顯示 [您是否要允許此 App 變更您的裝置?],請按一下 [是]。
-
一個空白對話方塊會隨即顯示,標題列為 c:\ODT\setup.exe。 Office 安裝檔應會開始下載至您電腦上的 ODT 資料夾。
完成下載需要一些時間,正在下載檔案時可能看起來完全沒有動靜。 一旦對話方塊自動關閉,您就能知道安裝已經完成,而您先前建立的 ODT 資料夾中會出現一個名為 [Office] 的新資料夾。
檔案下載完畢後,請再次開啟 [執行] 對話方塊。 這次,請輸入以下項目。
-
c:\odt\setup.exe /configure installOfficeBusRet32.xml
按一下 [確定]。
-
-
如果您看到 [使用者帳戶控制] 提示顯示 [您是否要允許此 App 變更您的裝置?],請按一下 [是]。
-
系統應該會開始安裝。
步驟 2:啟用並更新 Office
-
完成 Office 安裝之後,需要啟用 Office。 確定已連線到網際網路,然後開啟任何 Office 應用程式,例如 Word 或 Excel。
-
接著,開啟現有的文件或建立新文件,然後選取 [檔案] > [帳戶]。 Office 應該會自動啟用。
-
啟用 Office 後,開始使用之前,請確定您有最新的更新。 在同一份文件中,選取下拉式清單方塊中的 [更新選項],然後選取 [立即更新]。
![從 [更新選項] 下拉式清單中選取 [立即更新]](https://support.content.office.net/zh-tw/media/034f4151-bc7a-4405-90cc-c6e1b242326c.png)
如果沒有任何反應,請關閉應用程式,並在 [帳戶] 頁面中重複步驟 2 和 3 以更新 Office。
留言給我們
這些步驟對您有幫助嗎? 如果有,請在本主題最下方提供您寶貴的意見。 如果沒有,而且您仍然無法安裝 Office,請告訴我們您嘗試進行哪些操作以及哪裡有問題。 我們會根據您的意見反應,仔細檢查我們的步驟,並提供額外的資訊。
步驟 1:安裝 64 位元版本的 Microsoft 365 Apps 商務版
-
開啟電腦上的「記事本」。
-
複製下列文字並將它們貼到記事本的空白文字檔中:
<Configuration> <Add OfficeClientEdition="64"> <Product ID="O365BusinessRetail"> <Language ID="en-us" /> </Product> </Add> </Configuration>附註: 上方程式碼中的 <語言識別碼> 為英文版本 "en-us"。 若要以其他語言下載 Office,您必須變更引號中的文字。 如果您不確定語言識別碼為何,請使用本主題的 URL 來查看您的語言識別碼,例如 "support.office.com/<您的語言識別碼>/article"。 在您剛才複製的文字中,將此行中的 "en-us" 取代為 <Language ID="您的語言識別碼" />。
-
將檔案在 ODT 資料夾中另存為 installOfficeBusRet64.xml。
-
按一下 [開始],輸入 run,然後選取 [執行] 傳統型應用程式來開啟。
-
在 [執行] 對話方塊中,完全按照以下所示輸入。
-
c:\odt\setup.exe /download installOfficeBusRet64.xml
按一下 [確定]。
-
-
如果您看到 [使用者帳戶控制] 提示顯示 [您是否要允許此 App 變更您的裝置?],請按一下 [是]。
-
一個空白對話方塊會隨即顯示,標題列為 c:\ODT\setup.exe。 Office 安裝檔應會開始下載至您電腦上的 ODT 資料夾。
完成下載需要一些時間,正在下載檔案時可能看起來完全沒有動靜。 一旦對話方塊自動關閉,您就能知道安裝已經完成,而您先前建立的 ODT 資料夾中會出現一個名為 [Office] 的新資料夾。
檔案下載完畢後,請再次開啟 [執行] 對話方塊。 這次,請輸入以下項目。
-
c:\odt\setup.exe /configure installOfficeBusRet64.xml
按一下 [確定]。
-
-
如果您看到 [使用者帳戶控制] 提示顯示 [您是否要允許此 App 變更您的裝置?],請按一下 [是]。
-
系統應該會開始安裝。
步驟 2:啟用並更新 Office
-
完成 Office 安裝之後,需要啟用 Office。 確定已連線到網際網路,然後開啟任何 Office 應用程式,例如 Word 或 Excel。
-
接著,開啟現有的文件或建立新文件,然後選取 [檔案] > [帳戶]。 Office 應該會自動啟用。
-
啟用 Office 後,開始使用之前,請確定您有最新的更新。 在同一份文件中,選取下拉式清單方塊中的 [更新選項],然後選取 [立即更新]。
![從 [更新選項] 下拉式清單中選取 [立即更新]](https://support.content.office.net/zh-tw/media/034f4151-bc7a-4405-90cc-c6e1b242326c.png)
如果沒有任何反應,請關閉應用程式,並在 [帳戶] 頁面中重複步驟 2 和 3 以更新 Office。
留言給我們
這些步驟對您有幫助嗎? 如果有,請在本主題最下方提供您寶貴的意見。 如果沒有,而且您仍然無法安裝 Office,請告訴我們您嘗試進行哪些操作以及哪裡有問題。 我們會根據您的意見反應,仔細檢查我們的步驟,並提供額外的資訊。











