Excel 是一套功能強大的工具,可從大量資料中取得有意義結果。 但也相當適合進行簡單的計算或追蹤幾乎任何資料。 釋放 Excel 潛力的關鍵即是儲存格。 儲存格中可以包含數字、文字或公式。 您可以將資料放入儲存格,然後以欄或列的方式建立群組。 然後您就可以加總、排序和篩選資料、將資料放置到表格,以及建立外觀精美的圖表。 以下是協助您入門的一些基本步驟。
Excel 文件稱為活頁簿。 每份活頁簿都有工作表,通常稱為試算表。 您可以在活頁簿中新增任意數目的工作表,或是建立新的活頁簿以分別保存資料。
-
按一下 [檔案],然後按一下 [新增]。
-
在 [新增] 下,按一下 [空白活頁簿]。
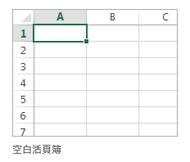
-
按一下空白儲存格。
例如,新工作表上的儲存格 A1。 參照儲存格時,是以其在工作表上之列和欄的位置來表示,所以儲存格 A1 表示 A 欄第一列。
-
在儲存格中輸入文字或數字。
-
按下 Enter 或 Tab 可移至下一個儲存格。
-
選取要新增框線的儲存格或儲存格範圍。
-
在 [常 用] 索引 標籤的 [字型] 群組中,按兩下 [框線] 旁的箭號,然後按兩下所要的框線樣式。
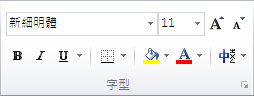
如需詳細資訊,請參閱 套用或移除工作表上的儲存格框線。
-
選取您要套用儲存格底紋的儲存格或儲存格範圍。
-
在 [ 常用] 索引 標籤的 [ 字 型] 群組中,選擇 [ 填滿色彩 ]

如需如何將格式設定套用至工作表的詳細資訊,請參閱 設定工作表格式。
在工作表上輸入數字後,您可能會想要加總它們。 使用 [自動加總] 是快速完成這項工作的方式。
-
選取要加總之數字右側或下方的儲存格。
-
按一下 [常用] 索引標籤,然後按一下 [編輯] 群組中的 [自動加總]。
![[常用] 索引標籤上的 [自動加總]](https://support.content.office.net/zh-tw/media/c77a761b-9c68-40c7-adc8-5e47a61bf61a.jpg)
[自動加總] 會加總這些數字,並在您選取的儲存格中顯示結果。
如需詳細資訊,請參閱 使用自動求和加總數位
加總數字只是其中一個功能而已,Excel 還能執行其他數學運算。 嘗試使用簡單公式將數字加減乘除。
-
挑選一個儲存格,然後輸入等號 (=) 。
其目的是告知 Excel 此儲存格包含公式。
-
輸入數字和計算運算子的組合,例如加法的加號 (+)、減法的減號 (-)、乘法的星號 (*) 或除法的斜線 (/)。
例如,輸入 =2+4、=4-2、=2*4,或 =4/2。
-
按 Enter 鍵。
此動作會執行計算。
如果您希望游標停留在作用儲存格上,您也可以按下 Ctrl + Enter。
如需詳細資訊,請參閱 建立簡單的公式。
若要區別不同類型的數字,您可以加上貨幣、百分比或日期等格式設定。
-
選取含有您要設定格式之數字的儲存格。
-
按一下 [常用] 索引標籤,然後按一下 [一般] 方塊中的箭號。
![[常用] 索引標籤上的數字格式方塊](https://support.content.office.net/zh-tw/media/b69d2b7f-9d78-485d-8e4a-4f29d7fab0b8.jpg)
-
選擇數值格式。
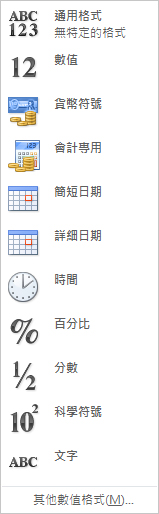
如果您沒看到想找的數值格式,請按一下 [其他數值格式]。 如需詳細資訊,請參閱可用的數值格式。
展現 Excel 力量的一個簡單作法,是將資料放置到表格中。 這可讓初學者快速篩選或排序資料。
-
按一下第一個儲存格,然後拖曳至資料的最後一個儲存格,以選取資料。
若要使用鍵盤,請按住 Shift,同時按方向鍵以選取資料。
-
按下按下按下
![[快速分析] 按鈕](https://support.content.office.net/zh-tw/media/4bc74dc1-3af4-4d39-a298-3a86a6eea68b.jpg)
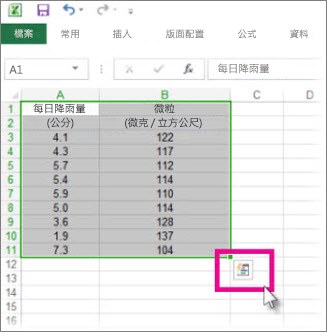
-
按一下 [表格],將游標移至 [表格] 按鈕來預覽您的資料,然後再按一下 [表格] 按鈕。
![快速分析的 [表格] 庫](https://support.content.office.net/zh-tw/media/76cc0f75-3c55-4e72-827c-d5f844b75c32.jpg)
-
按兩下列之表格標題中的箭號

-
若要篩選資料,請清除 [全選] 核取方塊,然後選取您要顯示在表格中的資料。
![[排序與篩選] 庫中的 [全選] 方塊](https://support.content.office.net/zh-tw/media/7c840989-312d-480f-9b29-328d38c83ec8.jpg)
-
若要排序資料,請按一下 [從 A 到 Z 排序] 或 [從 Z 到 A 排序]。
![[排序與篩選] 庫中的 [排序] 命令](https://support.content.office.net/zh-tw/media/befd7d86-5c02-4a6a-a340-09f51c6c1582.jpg)
-
按一下 [確定]。
如需詳細資訊,請參閱 建立或刪除 Excel 表格
[快速分析] 工具 (可在 Excel 2016 中使用, Excel 2013 僅) 讓您快速加總數位。 無論您要的是總和、平均或計數,Excel 都可以在數字的旁邊或下方顯示計算結果。
-
選取內含您要加總或計數之數字的儲存格。
-
按下按下按下
![[快速分析] 按鈕](https://support.content.office.net/zh-tw/media/4bc74dc1-3af4-4d39-a298-3a86a6eea68b.jpg)
-
按一下 [總計],移動游標到按鈕上,以查看資料的計算結果,然後按一下按鈕以套用總計。
![快速分析的 [總計] 庫](https://support.content.office.net/zh-tw/media/a505361e-d9af-49b3-a511-0af6c3c987ae.jpg)
條件式格式設定或走勢圖可以醒目提示您最重要的資料或是呈現資料趨勢。 使用 Excel 2016 中提供的快速分析工具 (, Excel 2013 僅) 即時預覽試用。
-
選取您想進一步深入分析的資料。
-
按下按下按下

-
探索 [格式設定] 和 [走勢圖] 索引標籤上的各種選項,看看會如何影響您的資料。
![快速分析的 [格式設定] 庫](https://support.content.office.net/zh-tw/media/7a285bcc-9a5b-468e-893a-4367b1682a0f.jpg)
例如,在 [格式設定] 庫中挑選一個色階用來區分高溫、常溫和低溫。
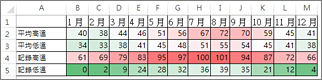
-
對所選的樣式感到滿意後,按一下該選項。
深入瞭解如何使用走勢圖分析資料的趨勢。
[快速分析] 工具 (可在 Excel 2016 中使用,且僅 Excel 2013 ) 建議您數據使用正確的圖表,只要按幾下滑鼠就能以可視化方式呈現。
-
選取內含您要顯示於圖表之資料的儲存格。
-
按下按下按下

-
按一下 [圖表] 索引標籤,移動滑鼠游標到建議的圖表上,查看哪種外觀最適合您的資料,然後按一下您要的圖表。
![快速分析的 [圖表] 庫](https://support.content.office.net/zh-tw/media/5e309ad0-397c-42d2-91aa-78963fd6304f.jpg)
附註: Excel 會根據針對您資料所作的建議,在此圖庫中顯示不同的圖表。
深入瞭解建立圖表的其他方法。
快速排序數據
-
選取某個範圍的資料,例如 A1:L5 (多列與多欄) 或 C1:C80 (單一欄)。 範圍可以包括您建立的標題,以識別欄或列。
-
在您想要排序的欄中選取單一儲存格。
-
按兩下 [
![Excel 中的 [A 到 Z] 命令,可從 A 排序到 Z,或從最小數字排序到最大數字](https://support.content.office.net/zh-tw/media/82e575eb-0061-4c0b-8699-fb95a5b1c2e8.gif)
-
按兩下 [
![Excel 中的 [Z 到 A] 命令,可從 Z 排序到 A,或從最大數字排序到最小數字](https://support.content.office.net/zh-tw/media/cee9aa13-742d-4724-be63-1b0fbbaac80a.gif)
依特定準則排序
-
在您想要排序之範圍中的任何位置選取單一儲存格。
-
在 [ 數據] 索 引標籤的 [ 排序 & 篩選 ] 群組中,選擇 [ 排序]。
-
[排序] 對話方塊隨即出現。
-
在 [排序方式] 清單中,選取您要用來排序的第一欄。
-
在 [排序對象] 清單中,選取 [值]、[儲存格色彩]、[字型色彩] 或 [儲存格圖示]。
-
在 [順序] 清單中,選取您要套用至排序作業的順序,依字母順序或依數字順序遞增或遞減 (亦即,A 到 Z 或 Z 到 A 的文字,或小到大或大到小的數字)。
如需如何排序數據的詳細資訊,請參閱 排序範圍或表格中的數據。
-
選取您要篩選的數據。
-
按一下 [資料] 索引標籤上 [排序與篩選] 群組中的 [篩選]。
![[資料] 索引標籤上的 [排序與篩選] 群組](https://support.content.office.net/zh-tw/media/2dcd100f-0800-4925-8a87-762229b294a2.jpg)
-
按兩下列標題中的箭

-
若要依值選取,請取消勾選清單中的 [(全選)] 核取方塊。 這樣做就會移除所有核取方塊中的核取記號。 然後,只選取您想查看的值,並按一下 [確定],畫面上就會顯示結果。
如需如何篩選數據的詳細資訊,請參閱 篩選範圍或表格中的數據。
-
按一下 [快速存取工具列] 上的 [儲存] 按鈕,或按下 Ctrl+S。
![[快速存取工具列] 上的 [儲存] 按鈕](https://support.content.office.net/zh-tw/media/2427d5eb-f6b6-4aa7-97bf-f80c65bcecbe.jpg)
如果您先前已儲存過檔案,到這個步驟便已完成。
-
如果這是您第一次儲存這個檔案:
-
在 [另存新檔] 下選取活頁簿的儲存位置,然後瀏覽至資料夾。
-
在 [檔案名稱] 方塊中,輸入活頁簿的名稱。
-
按一下 [儲存]。
-
-
按一下 [檔案],然後按一下 [列印],或按 Ctrl+P。
-
按 [下一頁] 和 [上一頁] 箭號來預覽頁面。
![[預覽列印] 窗格中的 [下一頁] 和 [上一頁] 按鈕](https://support.content.office.net/zh-tw/media/d981d3b2-e2d7-4d47-999b-d1f2d1ee00c7.jpg)
預覽視窗能以黑白或彩色顯示頁面,依您的印表機設定而定。
如果您不滿意目前頁面列印的配置,您可以變更頁面邊界或新增分頁符號。
-
按一下 [列印]。
-
在 [ 檔案] 索引 標籤上,選擇 [選項],然後選擇 [載入宏] 類別。
-
在 [Excel 選項] 對話框底部附近,確認已在 [管理] 方塊中選取 [Excel 載入宏],然後按兩下 [執行]。
-
在 [ 載入 宏] 對話框中,選取您要使用的載入宏複選框,然後按兩下 [ 確定]。
如果 Excel 顯示訊息指出它無法執行此載入宏,並提示您安裝,請按兩下 [ 是 ] 以安裝載入宏。
如需有關如何使用載入宏的詳細資訊,請參閱 新增或移除載入宏。
Excel 可讓您套用內建範本、套用您自己的自定義範本,以及在 Office.com上搜尋各種範本。 Office.com 提供各種常用的Excel樣本,包括預算。
如需有關如何尋找及套用範本的詳細資訊,請參閱 下載免費的預先建置範本。










