Excel 公式概觀
了解如何建立公式並使用內建函數來執行計算和解決問題。

重要: 在使用 x86 或 x86-64 結構的 Windows PC 和在使用 ARM 結構的 Windows RT PC 之間,公式及部分 Excel 工作表函數的計算結果可能會稍有差異。 深入了解其中差異。
重要: 在本文中,我們討論 XLOOKUP 和 VLOOKUP,兩者相似。 請嘗試使用新的 XLOOKUP 函數,這是 VLOOKUP 的改良版本,可朝任何方向運作,並預設會傳回完全符合的比對,因此比其前置函數更容易且更方便使用。
建立參照其他儲存格之值的公式
-
選取儲存格。
-
輸入等號 (=)。
附註: Excel 中的公式一律以等號為開頭。
-
選取某個儲存格,或在選取的儲存格中輸入其位址。
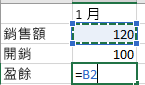
-
輸入運算子。 例如,輸入減法的 -。
-
選取下一個儲存格,或在選取的儲存格中輸入其位址。

-
按 Enter。 計算的結果會顯示在含有公式的儲存格中。
查看公式
當輸入公式到儲存格中時,公式也會顯示在 [資料編輯列] 中。

-
若要在數據編輯列中查看公式,請選取儲存格。

輸入包含內建函數的公式
-
選取空白儲存格。
-
輸入等號 (=),然後輸入函數。 例如,=SUM 可以取得總銷售額。
-
輸入左括號 (。
-
選取儲存格範圍,然後輸入右括號 )。

-
按 Enter 即可獲得結果。
下載我們的公式教學課程活頁簿
我們整理了開始使用公式活頁簿,以便您下載參考。 如果您是第一次使用 Excel,或即使您已有一些經驗,您仍可透過此導覽逐步了解 Excel 最常見的公式。 透過真實範例和實用的視覺效果,您將能像專業人員般進行加總、計數、平均和 Vlookup。
深入了解公式
您可以瀏覽下列各節,以深入了解特定公式元素。
公式中也可以包含下列任一或所有項目:函數、參照、運算子和常數。
公式的組成部分
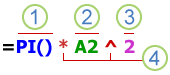
1. 函數:PI() 函數會傳回 pi 的值:3.142...。
2. 參照:A2 會傳回儲存格 A2 中的值。
3. 常數:直接輸入公式的數字或文字值,例如 2。
4. 運算子:^ (插入號) 運算子會進行乘冪運算,而 * (星號) 運算子會進行乘法運算。
常數是一種非用於計算的值,永遠保持相同的值。 例如日期 10/9/2008、數字 210 與文字 "季收入" 都是常數。 運算式或由運算式產生的值不是常數。 如果公式中使用了常數而非儲存格參照 (例如,=30+70+110),則結果只在修改公式時才會發生變更。 一般而言,最好將常數置於個別的儲存格以方便需要時變更,然後於公式中參照這些儲存格。
參照可以識別工作表上的一個儲存格或儲存格範圍,並告知 Excel 到哪裡可以找到要在公式中使用的值或資料。 您可以透過參照,在一個公式中使用工作表不同部分包含的資料,或在多個公式中使用同一個儲存格中的值。 您也可以參照至同一個活頁簿中其他工作表上的儲存格,以及參照至其他活頁簿。 其他活頁簿中的儲存格參照稱為連結或外部參照。
-
A1 欄名列號表示法
根據預設,Excel 會使用 A1 欄名列號表示法,也就是使用字母來指稱欄 (A 到 XFD,合計 16,384 欄),以及使用數字來指稱列 (1 到 1,048,576)。 這些字母及數字被稱為列名與欄名。 若要參照儲存格,請輸入一個欄字母,再加上列號。 例如,B2 表示欄 B 和列 2 相交的儲存格。
若要參照
使用
欄 A 和列 10 的儲存格
A10
欄 A 和列 10 到 20 的儲存格範圍
A10:A20
列 15 和欄 B 到 E 的儲存格範圍
B15:E15
列 5 的所有儲存格
5:5
列 5 到 10 的所有儲存格
5:10
欄 H 的所有儲存格
H:H
欄 H 到 J 的所有儲存格
H:J
欄 A 到 E 和列 10 到 20 的儲存格範圍
A10:E20
-
參照同一個活頁簿中其他工作表上的儲存格或儲存格範圍
在以下範例中,AVERAGE 函數計算同一個活頁簿中「行銷」工作表上 B1:B10 範圍內的平均值。
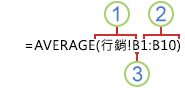
1. 參照到名為「行銷」的工作表
2. 參照從 B1 到 B10 的儲存格範圍
3. 驚嘆號 (!) 區隔工作表參照與單元格範圍參照
附註: 如果參照的工作表中有空格或數位,您必須加上單引號, ( ) 在工作表名稱前後,例如 ='123'!A1 或 ='一月營收'!A1.
-
絕對、相對及混合參照間的差異
-
相對參照 公式中的相對儲存格參照 (如 A1) 是根據包含此公式之儲存格和此參照所指向之儲存格的相對位置。 如果包含公式的儲存格位置變更,該參照也會變更。 若沿著列或欄複製或填滿公式,參照會自動跟著調整。 根據預設,新的公式會使用相對參照。 例如,如果將儲存格 B2 中的相對參照複製或填滿到儲存格 B3,它會從 =A1 自動調整為 =A2。
以相對參照複製的公式
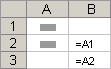
-
絕對參照 公式中的絕對儲存格參照 (如 $A$1) 一律會參照所指定位置的儲存格。 如果包含公式的儲存格位置變更,絕對參照將保持不變。 若沿著列或欄複製或填滿公式,絕對參照並不會跟著調整。 根據預設,新的公式會使用相對參照,因此可能需要將它們切換為絕對參照。 例如,如果將儲存格 B2 中的絕對參照複製或填滿到儲存格 B3,兩個儲存格內的參照都會保持相同:=$A$1。
以絕對參照複製的公式
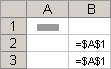
-
混合參照 混合參照有一個絕對欄及相對列,或有一個絕對列及相對欄。 絕對欄參照採用的格式為 $A1、$B1 等等。 絕對列參照採用的格式為 A$1、B$1 等等。 如果包含公式的儲存格位置變更,相對參照也會變更,但是絕對參照將保持不變。 若沿著列或欄複製或填滿公式,相對參照將會自動調整,但絕對參照並不會跟著調整。 例如,如果將儲存格 A2 中的混合參照複製或填滿到儲存格 B3,它會從 =A$1 調整為 =B$1。
以混合參照複製的公式
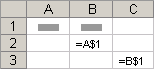
-
-
立體欄名列號表示法
方便參照多個工作表 若想分析一個活頁簿中多個工作表上相同儲存格或儲存格範圍中的資料,可以使用立體參照。 立體欄名列號表示法包括儲存格或範圍參照,開頭加上工作表名稱的範圍。 Excel 使用儲存在參照開始及結束名稱之間的任何工作表。 例如,=SUM (工作表2:工作表13!B5) 會加總工作表 2 及工作表 13 之間所有工作表中儲存格 B5 的值加總 (包含工作表 2 及工作表 13)。
-
您可以使用立體參照以參照至其他工作表上的儲存格、定義名稱,以及使用下列函數建立公式:SUM、AVERAGE、AVERAGEA、COUNT、COUNTA、MAX、MAXA、MIN、MINA、PRODUCT、STDEV.P、STDEV.S、STDEVA、STDEVPA、VAR.P、VAR.S、VARA 和 VARPA。
-
立體參照不可用於陣列公式。
-
立體參照不可用於交集運算子 (單一空格) 或使用隱含交集的公式。
移動、複製、插入或刪除工作表時會產生的影響 下列範例會說明當移動、複製、插入或刪除立體參照中包含的工作表時會產生的影響。 本範例會使用公式 =SUM (工作表2:工作表6!A2:A5) 加總 工作表 2 到 6 中之儲存格 A2 到 A5 的值。
-
插入或複製 如果在工作表2 和工作表6 (本範例中的端點) 之間插入或複製工作表,Excel 將在計算中包含新增之工作表中從儲存格 A2 到 A5 的所有值。
-
刪除 若您刪除工作表2 和工作表6 之間的工作表,Excel 將會從計算中移除其值。
-
移動 如果將工作表2 和工作表6 之間的工作表移至參照工作表範圍之外的位置,Excel 將會從計算中移除其值。
-
移動端點 若您將工作表2 或工作表6 移至同一活頁簿中的其他位置,Excel 會調整計算,以納入其間的新工作表範圍。
-
刪除端點 如果刪除工作表2 或工作表6,Excel 將會調整計算,以納入其間的工作表範圍。
-
-
R1C1 欄名列號表示法
您也可以使用會在工作表上編排列與欄的欄名列號表示法。 R1C1 欄名列號表示法在計算巨集中的列和欄位置時非常有用。 Excel 在 R1C1 表示法中使用 R 加上列號碼和 C 加上欄號碼,來表示儲存格的位置。
參照
意義
R[-2]C
相對參照至同一欄中上二列的儲存格
R[2]C[2]
相對參照至下二列右二欄的儲存格
R2C2
絕對參照至第二欄中第二列的儲存格
R[-1]
相對參照至作用儲存格上方的整列
R
絕對參照至目前的列
當您記錄巨集時,Excel 會藉由使用 R1C1 欄名列號表示法來記錄一些命令。 例如,如果您錄製命令,例如選取 [自動求和 ] 按鈕以插入新增儲存格範圍的公式,Excel 會使用 R1C1 樣式來記錄公式,而非 A1 樣式、參照。
您可以在 [選項] 對話方塊的 [公式] 類別中,藉由在 [運用公式] 區段底下設定或清除 [[R1C1] 欄名列號表示法] 核取方塊,來開啟或關閉 R1C1 欄名列號表示法。 若要顯示此對話框,請選取 [ 檔案] 索引 標籤。
需要更多協助嗎?
您可以隨時詢問 Excel 技術社群中的專家,或在社群中取得支援。










