使用 Android 版 OneDrive 中的圖章工具,將筆記、文字、圖片或手寫標記新增至 PDF 檔案。
新增標記
-
開啟 Android 版 OneDrive 應用程式,然後開啟您要標記的 PDF。
-
在畫面底部附近,點選 [標記

-
在 [標記] 工具列上,從左至右 (: [結束]、[ 復原]、[ 取消復原]、[取消復原]、[ 流覽]、[ 畫筆]、[ 醒目提示]、[ 記事]、[ 文字] 和 [ 清除 資料) ,然後點選您要使用的工具。

-
點選 [ 流覽 ] 圖示,然後向上、向下、向左或向右捲動,以在 PDF 中逐一流覽到您要建立標記的位置。
-
點選並按住 [ 畫筆] 圖示以選取 [ 畫筆 ] 或 [ 螢光筆] 選項。 這可讓您使用鉛筆、手寫筆或觸控筆手繪或手寫筆劃或手寫。
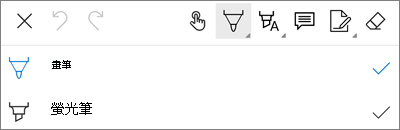
-
在畫面底部,展開 [樣 式 ] 功能表以進一步自訂您的選取範圍。
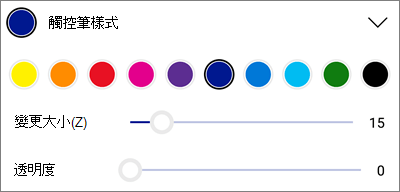
提示: 工具列上有多種允許使用樣式的工具,因此您可以為每一個設定設定不同。 例如,將一個設為畫筆,另一個設為螢光筆。
-
-
若要強調文字或影像,請點選並按住 [ 醒 目提示] 圖示。 選取 [ 醒目提示]、[ 底線] 或 [ 刪除線 ] 選項,然後在畫面底部展開 [樣 式 ] 功能表以進一步自訂您的選取範圍。
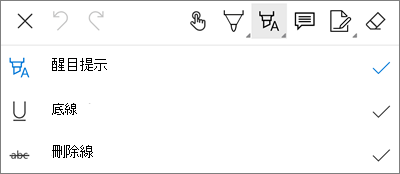
-
點選 [ 記事] 圖示,將筆記插入 PDF。 點選您要批註移至何處,然後在出現的 [備註] 中輸入。 點選 [記事] 以將其關閉。
-
若要將影像或其他資產插入 PDF,請點選並按住 [文字] 圖示,然後選取 [ 簽名]、[ 日期] 或 [ 影像] 選項。
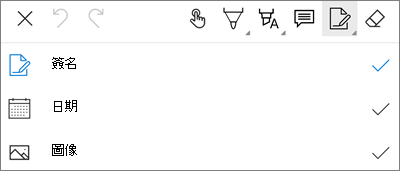
-
點選 [橡皮擦] 圖示,清除使用手寫 筆 功能所建立的任意標記。
-
變更或刪除標記
-
開啟 PDF,然後點選 [標記] 圖示。
-
點選任何標記加以選取。
-
同時也會出現一組工具和命令,其中包含 [複製 ] 和 [ 刪除]等選項。
提示: 顯示的工具會根據您要變更的標記類型而有所不同。 例如,用來變更手寫標記的工具與文字標記的工具不同。
需要更多協助嗎?
|
|
請連絡客戶服務
如需技術支援,請移至連絡 Microsoft 支援服務,輸入您的問題,然後選取 [取得協助]。 如果您仍需要協助,請搖晃您的行動裝置,然後選取[回報問題]。 |











