附註: 我們想要以您的語言,用最快的速度為您提供最新的說明內容。本頁面是經由自動翻譯而成,因此文中可能有文法錯誤或不準確之處。讓這些內容對您有所幫助是我們的目的。希望您能在本頁底部告訴我們這項資訊是否有幫助。此為英文文章出處,以供參考。
Android 手機版 Word 可從 Google Play 商店免費下載。 安裝之後,若要深入瞭解一些快速秘訣,請按照此動畫指南進行。
功能區索引標籤在哪裡? 我要如何編輯?
![手指點按 [顯示功能區] 按鈕、[常用],隨即會出現 [常用]、[插入]、[版面配置]、[校閱]、[檢視] 等索引標籤](https://support.content.office.net/zh-tw/media/8daefdbc-8a7f-453c-81b3-249b80ce0856.gif)
正嘗試編輯檔案或找到按鈕? 首先,請登入並開啟檔案。 接著,點選 [顯示功能區] 按鈕 ![[顯示功能區] 按鈕](https://support.content.office.net/zh-tw/media/559fd02d-65c3-479e-a48a-5a55bc47fc36.png)
關閉鍵盤
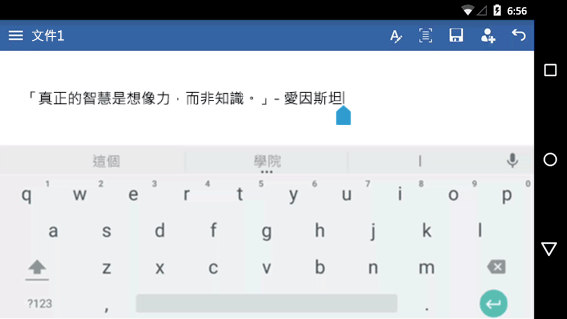
鍵盤擋到您的內容? 請點選手機的返回按鈕。 請注意,您的「返回」按鈕看起來可能與此處所示的略有不同。
無法輸入? 隱藏功能區。
![手指點按右側的 [隱藏功能區] 按鈕](https://support.content.office.net/zh-tw/media/31ce0cc1-8c9a-431d-9eec-612a16bad1d1.gif)
若要輸入,請先隱藏功能區。 秘訣:您也可以使用手機的返回按鈕來隱藏功能區。
放置游標
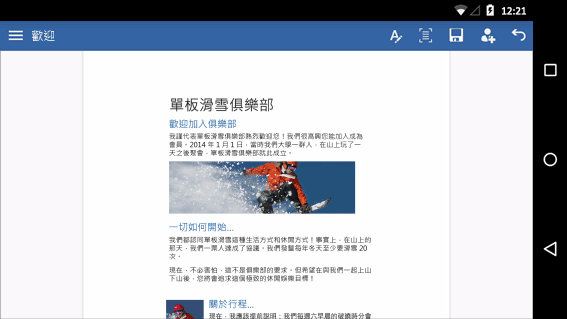
請點選文字中的任何位置,即使該位置不是您要的也沒關係。 接著,點選並按住藍色控點 
選取單字或段落
![手指點選兩下文字,點選 [顯示功能區] 按鈕,粗體。 手指點選三下段落,點選 [顯示功能區],12 號](https://support.content.office.net/zh-tw/media/55fb8b5d-b541-445e-be5f-eb6a4aa0b622.gif)
點兩下單字以將其選取。 如為清單中的段落或行,則請點選三下以將其選取。
更容易讀取和編輯
![手指點選 [自動重排] 按鈕,文件畫面變更為閱讀模式,手指點選 [整頁模式] 按鈕,文件畫面返回](https://support.content.office.net/zh-tw/media/a12a3f17-7785-40c0-ab62-62b908f413bd.gif)
點選 [行動檢視] 按鈕,查看最適合您的手機的文件檢視]。當您完成時,您可以查看依序點選 [列印版面配置] 按鈕 ![[整頁模式] 按鈕](https://support.content.office.net/zh-tw/media/1afdc4c2-455d-448d-aced-c5db11ac0424.png)
其他相關資訊
我們還有其他三個 Android 手機版的動畫指南:










