新增、變更、隱藏或刪除簡報中的註解
您希望對方檢閱您建立的簡報時能提供意見反應,或同事要求您在簡報上提供意見反應,就可以使用「註解」功能。 「註解」就是您可以在一張投影片或整個投影片上附加字母或單字的附註。

- 您使用哪個版本的 PC 版 Office?
- 較新的版本
- Office 2010
新增註解
-
選取 [校閱] > [新增註解]。 或者,如果已開啟 [註解] 窗格,請選取 [新增]。
-
在 [註解] 窗格的方塊中輸入您的訊息,然後按 Enter。
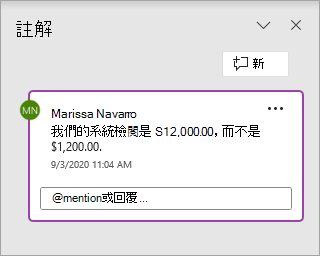
檢視和回覆註解
-
選取投影片上的 [註解] 圖示
![[註解] 圖示](https://support.content.office.net/zh-tw/media/5280372e-4b53-4d30-8c78-3a60a066ec23.png)
[註解] 窗格會隨即開啟,而您可以看到該投影片的註解。
-
請選取 [回覆] 來回覆註解。
-
請選取 [下一個] 或 [上一個] 按鈕,以在註解和投影片之間移動。
刪除註解
-
在 [註解] 窗格中,選取您要刪除的註解,然後選取 [X]。
-
在投影片上,以滑鼠右鍵按一下 [註解] 圖示
![[註解] 圖示](https://support.content.office.net/zh-tw/media/5280372e-4b53-4d30-8c78-3a60a066ec23.png)
列印註解
您可以在列印投影片上包含註解。
-
選取 [檔案] > [列印]。
-
在 [設定] 下選取第二個下拉式清單方塊。 在顯示的 [快顯功能表] 底端附近,確定已選取 [列印註解] (或 [列印註解和筆跡標註])。
可編輯註解
請注意其他人可以編輯您的註解。 Office 文件中的註解是儲存於檔案中,所以任何有您檔案編輯存取權限的人員都可以編輯您的註解。
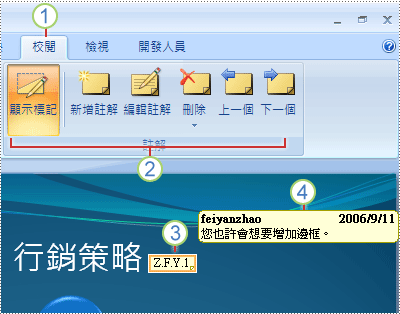
1 [校閱] 索引標籤
2 [校閱] 命令
3 檢閱註解縮圖
4 註解
選取下方的標題以開啟並查看詳細指示。
-
在您要新增註解的投影片上,執行下列其中一個動作:
-
若要在投影片上新增文字或物件的註解,請選取該文字或物件。
-
若要新增投影片的一般註解,可以按一下投影片上任意處。
-
-
在 [校閱] 索引標籤上,按一下 [註解] 群組中的 [新增註解]。
-
輸入您的註解,然後按一下註解方塊外的位置。
提示: 您可以為簡報中的文字、物件或投影片新增一個以上的註解。
簡報的檢閱者可以編輯其他檢閱者所新增的註解,如此會變更檢閱註解縮圖的色彩,也會變更這些註解目前檢閱者的縮寫。
-
按一下檢閱註解縮圖 (上方影像中顯示為數字 3)。
附註:
-
檢閱註解縮圖通常會含有原先新增註解之人員的縮寫。
-
若檢閱註解縮圖是隱藏的,請在 [校閱] 索引標籤上,按一下 [註解] 群組中的 [顯示標記]。
-
-
在 [校閱] 索引標籤上,按一下 [註解] 群組中的 [編輯註解]。
-
輸入您的註解,然後按一下註解方塊外的位置。
簡報的檢閱者可以刪除由其他檢閱者所新增的註解,如此會變更檢閱註解縮圖的色彩,並會變更這些註解目前檢閱者的縮寫。
-
按一下您要刪除的註解。
-
在 [校閱] 索引標籤上,按一下 [註解] 群組中的 [刪除]。
如果您想要移除投影片或簡報中所有的註解,可一次刪除所有註解。 在 [校閱] 索引標籤上,按一下 [刪除] 下方的箭號,然後選擇您要執行的動作:
-
刪除目前投影片上的所有標記 移除已開啟之投影片上的註解。
-
刪除這份簡報中的所有標記 移除整份簡報中的所有註解。
-
若要隱藏簡報中的註解,請按一下 [註解] 索引標籤上的 [顯示標記]。 再按一下 [顯示標記] 以取消隱藏註解。
-
若要在註解之間移動,請在 [校閱] 索引標籤上,按一下 [註解] 群組中的 [上一個] 或 [下一個]。
您可以在列印投影片上包含註解。
-
選取 [檔案] > [列印]。
-
在 [設定] 下選取第二個下拉式清單方塊。 在顯示的 [快顯功能表] 底端附近,確定已選取 [列印註解和筆跡標註]。
可編輯註解
請注意其他人可以編輯您的註解。 Office 文件中的註解是儲存於檔案中,所以任何有您檔案編輯存取權限的人員都可以編輯您的註解。
新增註解
-
在 [標準模式] 中,在瀏覽窗格中按一下您要新增註解的投影片。
-
請執行下列其中一個動作:
若要
執行動作
在投影片上新增關於文字或物件的註解
按一下文字或物件
新增關於投影片的註解
按一下投影片上的任何位置
-
按一下 [校閱] 索引標籤上的 [新增註解]。
![[校閱] 索引標籤](https://support.content.office.net/zh-tw/media/50b83352-346d-4be8-a63b-0da1e9e8d6d7.png)
-
輸入您的註解,然後按一下 [註解] 方塊外的位置。
若要檢視註解,請按一下投影片上的註解縮圖。
在註解中標記某人
|
|
當您在文件或簡報中新增註解並將 @ 符號用於某人的名稱時,您提及的對象就會收到含有您的註解連結的郵件。 如需詳細資料,請參閱在註解中使用 @提及以標記某人 (英文)。
這項功能需要 Mac 版 Microsoft 365 PowerPoint 版本 16.24。
編輯註解
-
在 [標準模式] 中,在瀏覽窗格中按一下您要新增註解的投影片。
-
在您要編輯的投影片上按一下註解縮圖。
-
在 [註解] 窗格中,按一下您要編輯的註解,然後再次按一下以進行變更,或按一下 [回覆] 以回覆註解。
秘訣: 選取投影片上的註解縮圖,在 [註解] 窗格中查看對應的註解。
移動註解
-
在 [標準模式] 中,在瀏覽窗格中按一下您要新增註解的投影片。
-
選取註解縮圖,然後將它拖曳到同一張投影片上的其他位置。
刪除註解
-
在 [標準模式] 中,在瀏覽窗格中按一下您要新增註解的投影片。
-
按一下您要刪除的註解縮圖。
-
在 [校閱] 索引標籤上,按一下 [刪除],然後再次按一下 [刪除],或是選擇選項以刪除投影片或簡報中的所有註解。
![選取 [刪除]](https://support.content.office.net/zh-tw/media/ea74c449-2867-4af2-8b5e-c7a8447f4798.png)
秘訣: 您也可以按住 Ctrl 鍵並同時按一下註解,然後按一下 [刪除] 刪除註解。
顯示或隱藏註解
-
在 [檢視] 索引標籤上,按一下 [標準]。
-
在 [校閱] 索引標籤上,按一下 [顯示註解]。
![選取 [顯示註解]。](https://support.content.office.net/zh-tw/media/9dfabc4d-a81c-429a-9043-696c3e680d48.png)
列印註解
macOS 版 PowerPoint 不支援列印註解。 如果這是您想要求的功能,請將您的意見反應傳送給我們,協助我們決定要優先提供哪些新功能。 如需詳細資訊,請參閱 如何提供有關 Microsoft Office 的意見反應?。
可編輯註解
請注意其他人可以編輯您的註解。 Office 文件中的註解是儲存於檔案中,所以任何有您檔案編輯存取權限的人員都可以編輯您的註解。
當您開啟已含有註解的檔案時,[註解] 窗格隨即會在視窗右邊界開啟。
![[註解] 窗格中的交談](https://support.content.office.net/zh-tw/media/9755cf4a-f75c-409f-9322-d22fb5758ba9.png)
註解標記
在左側投影片縮圖窗格中,投影片內有數字的小型註解標記顯示這些投影片有註解。
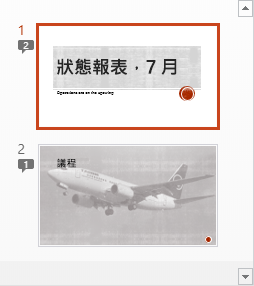
開啟 [註解] 窗格
在 [校閱] 索引標籤上,按一下 [顯示註解] > [註解窗格]。

在簡報中新增註解
-
選取投影片上要新增註解的項目。
-
按一下 [插入] 索引標籤上的 [註解]。
在 Windows 上的鍵盤快速鍵:Ctrl+Alt+M
macOS 上的鍵盤快速鍵:

-
輸入您的註解,然後按下 ENTER。
-
若要回覆註解,請在 [回覆] 方塊中按一下,然後輸入訊息。
-
您在投影片上新增註解的項目旁邊會顯示註解泡泡圖

-
在註解中標記某人
當您在文件或簡報中新增註解並將 @ 符號用於某人的名稱時,您提及的對象就會收到含有您的註解連結的郵件。 如需詳細資料,請參閱在註解中使用 @提及以標記某人 (英文)。
當您使用您的 Microsoft 365公司或學校帳戶 登入 Office.com,並且正在處理於 SharePoint 文件庫或 公司用或學校用 OneDrive 中儲存的簡報時,這項功能可供使用。
可編輯註解
請注意其他人可以編輯您的註解。 Office 文件中的註解是儲存於檔案中,所以任何有您檔案編輯存取權限的人員都可以編輯您的註解。
選取下方的標題以開啟並查看詳細指示。
在註解中標記某人
|
|
當您在文件或簡報中新增註解並將 @ 符號用於某人的名稱時,您提及的對象就會收到含有您的註解連結的郵件。 如需詳細資料,請參閱在註解中使用 @提及以標記某人 (英文)。
這項功能需要 Android 版 PowerPoint 版本 16.0.11231。
-
找到含有註解的投影片。
-
點選 [註解] 按鈕
![[註解] 圖示](https://support.content.office.net/zh-tw/media/5280372e-4b53-4d30-8c78-3a60a066ec23.png)
工具列可協助您向前和向後瀏覽各個註解、回覆目前的註解,或是刪除目前的註解:
![[註解] 窗格的工具列](https://support.content.office.net/zh-tw/media/df49f153-49e9-4c69-9d4c-a4a92e24c9c8.png)
-
點兩下您要新增註解的投影片。
-
點選浮動工具列上的 [新增註解] 按鈕。
![Android 版 PowerPoint 中的浮動工具列有 [新增註解] 命令](https://support.content.office.net/zh-tw/media/5961dd9a-2e32-4e5e-818e-c2623a6d9074.png)
[註解] 窗格會以全螢幕顯示,並顯示表示您的名稱和日期的空白標記。
-
輸入您的註解。 按 [完成] 以調整 [註解] 窗格的大小,並再次顯示投影片。
-
您可以使用工具列來向前和向後瀏覽各個註解:
![[註解] 窗格的工具列](https://support.content.office.net/zh-tw/media/df49f153-49e9-4c69-9d4c-a4a92e24c9c8.png)
-
點選功能區上的 [校閱] 索引標籤,然後點選 [顯示註解]:
![Android 平板電腦上的 PowerPoint 功能區的 [校閱] 索引標籤有使用 [註解] 的按鈕。](https://support.content.office.net/zh-tw/media/3295b3b5-c09f-4257-b9ad-c9e0762c988d.png)
[註解] 窗格隨即顯示。
-
使用功能區上的按鈕來向前和向後瀏覽各個註解。
-
點兩下您要新增註解的投影片。
-
點選功能區上的 [校閱] 索引標籤,然後點選 [新增註解]:
![Android 平板電腦上的 PowerPoint 功能區的 [校閱] 索引標籤有使用 [註解] 的按鈕。](https://support.content.office.net/zh-tw/media/3295b3b5-c09f-4257-b9ad-c9e0762c988d.png)
[註解] 窗格隨即顯示。
-
輸入您的註解。 完成後,請點選 [註解] 窗格中的關閉按鈕 (X)。
您也可以使用功能區上的按鈕來向前和向後瀏覽各個註解。
在註解中標記某人
|
|
當您在文件或簡報中新增註解並將 @ 符號用於某人的名稱時,您提及的對象就會收到含有您的註解連結的郵件。
(這項功能於版本 2.21 或更新版本中提供。)
選取下方的標題以開啟並查看詳細指示。
-
找到含有註解的投影片。
-
點選 [註解] 按鈕
![[註解] 圖示](https://support.content.office.net/zh-tw/media/5280372e-4b53-4d30-8c78-3a60a066ec23.png)
工具列可協助您向前和向後瀏覽各個註解、回覆目前的註解,或是刪除目前的註解:
![iPhone 版 PowerPoint 中的 [註解] 按鈕](https://support.content.office.net/zh-tw/media/3d3cb007-7014-4208-958d-1c83f4b1588a.png)
-
點兩下您要新增註解的投影片。
-
點選浮動工具列
![iPhone 版 PowerPoint 中的 [新增註解] 按鈕](https://support.content.office.net/zh-tw/media/f65dc606-5d32-4b41-b2ec-a1a6c91dcfc1.png)
[註解] 窗格會以全螢幕顯示,並顯示表示您的名稱和日期的空白標記。
-
輸入您的註解。 按 [完成] 以調整 [註解] 窗格的大小,並再次顯示投影片。
-
您可以使用工具列來向前和向後瀏覽各個註解:
![[註解] 窗格的工具列](https://support.content.office.net/zh-tw/media/df49f153-49e9-4c69-9d4c-a4a92e24c9c8.png)
-
找到含有註解的投影片。
-
點選 [註解] 按鈕
![[註解] 圖示](https://support.content.office.net/zh-tw/media/5280372e-4b53-4d30-8c78-3a60a066ec23.png)
工具列可協助您向前和向後瀏覽各個註解、回覆目前的註解,或是刪除目前的註解:
![iPad 版 PowerPoint 中的 [註解] 按鈕](https://support.content.office.net/zh-tw/media/64fb04cf-7c2c-4beb-a041-e4f5189f99f7.png)
-
點兩下您要新增註解的投影片。
-
點選浮動工具列上的 [新增註解] 按鈕。
![Android 版 PowerPoint 中的浮動工具列有 [新增註解] 命令](https://support.content.office.net/zh-tw/media/5961dd9a-2e32-4e5e-818e-c2623a6d9074.png)
[註解] 窗格會以全螢幕顯示,並顯示表示您的名稱和日期的空白標記。
-
輸入您的註解。 按 [完成] 以調整 [註解] 窗格的大小,並再次顯示投影片。
-
您可以使用工具列來向前和向後瀏覽各個註解:
![iPad 版 PowerPoint 中的 [註解] 按鈕](https://support.content.office.net/zh-tw/media/64fb04cf-7c2c-4beb-a041-e4f5189f99f7.png)
選取下方的標題以開啟並查看詳細指示。
-
在 [校閱] 索引標籤上,點選 [顯示註解]。
![Windows 10 版 PowerPoint Mobile 中的 [顯示註解] 按鈕。](https://support.content.office.net/zh-tw/media/c6b77de8-c413-4630-b425-e81e203c68f5.png)
[註解] 窗格隨即開啟,您會在這裡看到已新增至簡報中的任何註解。
-
點選您要新增註解的投影片。
工具列可協助您建立新的註解、刪除目前的註解,以及向前和向後瀏覽各個註解、回覆目前的註解,或是刪除目前的註解:
![Windows 行動裝置版中的 [註解] 按鈕:建立新註解、刪除目前的註解、移至上一個註解,以及移至下一個註解](https://support.content.office.net/zh-tw/media/b025e0ec-5e73-498f-a4ec-040d3d95cbd6.png)
畫面上會出現 [註解] 窗格,並顯示表示您的名稱和日期的空白標記。
-
輸入您的註解。 輸入完成後,請點選畫面上的其他位置。
您無法在 Windows 平板電腦的 PowerPoint 中新增註解。
-
在 [註解] 窗格中,立即在您要回覆的註解底下,點選 [回覆] 方塊,然後開始輸入。
您無法在 Windows 平板電腦的 PowerPoint 中回覆註解。











