檔中的超連結運作方式與在桌面版 Word 或 Word 網頁版相同。 您可以建立連結來移至網址或檔中的某個位置,或甚至傳送電子郵件。 我們在此描述如何針對這些用途建立連結。
連結到 外部網站
若要建立外部網站的連結,請移至 [插入 >連結
![功能區上的 [連結] 區域](https://support.content.office.net/zh-tw/media/cef7acad-60bb-484a-a9da-2afeb2102508.png)
在 [ 顯示] 文本 框中,輸入讀者會看到的文字,然後按下該文字。 若要連結至網址,請在 [位址] 方 塊中輸入 或貼上位址。
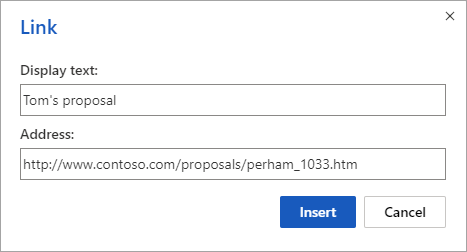
提示: 如果您不需要顯示比網址更好閱讀的文字,只要輸入網址即可。 當您按空格鍵或 Enter 鍵時, Word 網頁版 會自動將位址轉換成超連結。
連結至 電子郵件位址
若要連結到電子郵件位址,請在 [位址] 方塊中輸入mailto: 後面接著收件者的電子郵件位址。
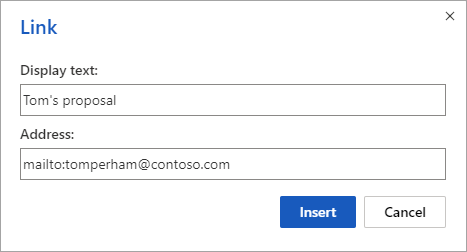
當讀者按下連結時,其電子郵件程式會使用您連結中的地址啟動郵件。
提示: 若要編輯檔中已有的連結,請按兩下連結中的任何位置,然後選取 [插入 > 連結]。 如果您使用滑鼠,請以滑鼠右鍵按兩下連結,然後按下 [編輯超連結]。 在觸控裝置上,您可以點選並按住連結以存取操作命令。
連結至檔案中的標題
以下說明如何建立文件中標題的連結。
-
選取您要轉換成超連結的文字。
-
在功能區的 [插入] 索引標籤群組中,選取 [連結]。 這會開啟 [ 插入超連結] 對話框。
-
在對話框右側,選取 [ 這份檔]。 Word 會在檔案中顯示現有標題的清單。
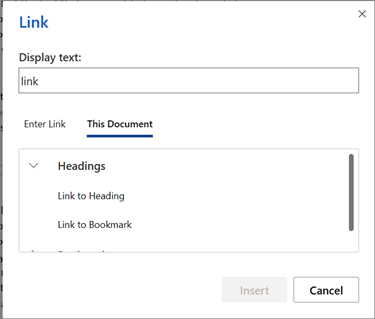
-
選擇您要連結的標題,然後選取 [ 確定]。
-
或者,按一下新建立的連結進行測試。 這應該會帶您前往文件的對應標題位置。
連結至檔案中的書籤
以下說明如何建立文件中書籤的連結。
-
選取您要轉換成超連結的文字。
-
在功能區的 [插入] 索引標籤群組中,選取 [連結]。 這會開啟 [ 插入超連結] 對話框。
-
在對話框右側,選取 [ 這份檔]。 Word 會在檔案中顯示現有書籤的清單。
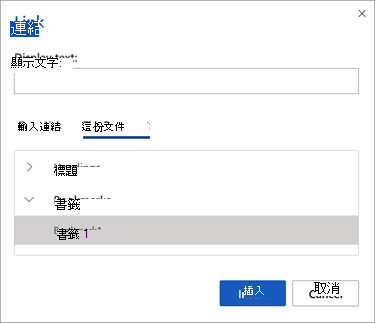
-
選擇您要連結的書籤,然後選取 [ 確定]。
-
或者,按一下新建立的連結進行測試。 這應該會帶您前往文件中對應的書籤位置。










