無論您的居住、工作處或漫遊地在哪裡,我們都有符合您需求的 Microsoft OneNote 版本。 無論您使用 PC、Mac、瀏覽器或行動裝置,每個版本的 OneNote 都能可靠地存取雲端連結筆記本,以擷取您的想法和想法。 您可以從任何地方回收重要資訊,並輕鬆地與其他人共用及共同作業。
雖然所有支援的 OneNote 版本都可免費下載和使用,但某些進階功能可以使用選用的 Microsoft Office 2019 或Microsoft 365訂閱解除鎖定。
Windows 使用者可以選擇兩種可用的版本:
-
OneNote (先前稱為「OneNote 2016」) ,這是免費的傳統型應用程式,可在所有支援的 Microsoft Windows 版本上執行,且屬於 Office 2019 和Microsoft 365的一部分。
-
Windows 10 版 OneNote,這是預安裝在所有版本 Windows 10 的 OneNote 應用程式。
附註: 在 Windows 電腦上,您可以使用任何版本的 OneNote,或並排使用這兩個 Windows 版本,直到您選取版本為止。 我們建議您使用 OneNote,因為 Windows10 版 OneNote 在 2025 年 10 月終止支援。 當您準備好時,您可以 變更 OneNote 的預設版本,這樣共用的筆記本就會在您慣用的版本中開啟。
OneNote
Windows 上的 OneNote 傳統型應用程式屬於 Office 2019 和Microsoft 365的一部分,但也可以下載為獨立應用程式,並在任何電腦上獨立使用。 它會在目前支援的任何 Windows 版本上執行,包括所有版本的 Windows 10 和 Windows 11。
在過去幾年中,這個應用程式稱為「OneNote 2016」(在之前幾年中稱為「OneNote 2013」)。 它現在簡稱為「OneNote」。
OneNote 傳統型應用程式提供完整的 Office 功能區介面,可在必要時永久顯示或隱藏。 根據預設,不同筆記本之間的瀏覽會顯示在畫面左側,而頁面索引卷標清單會立即顯示在節索引標籤的右側。
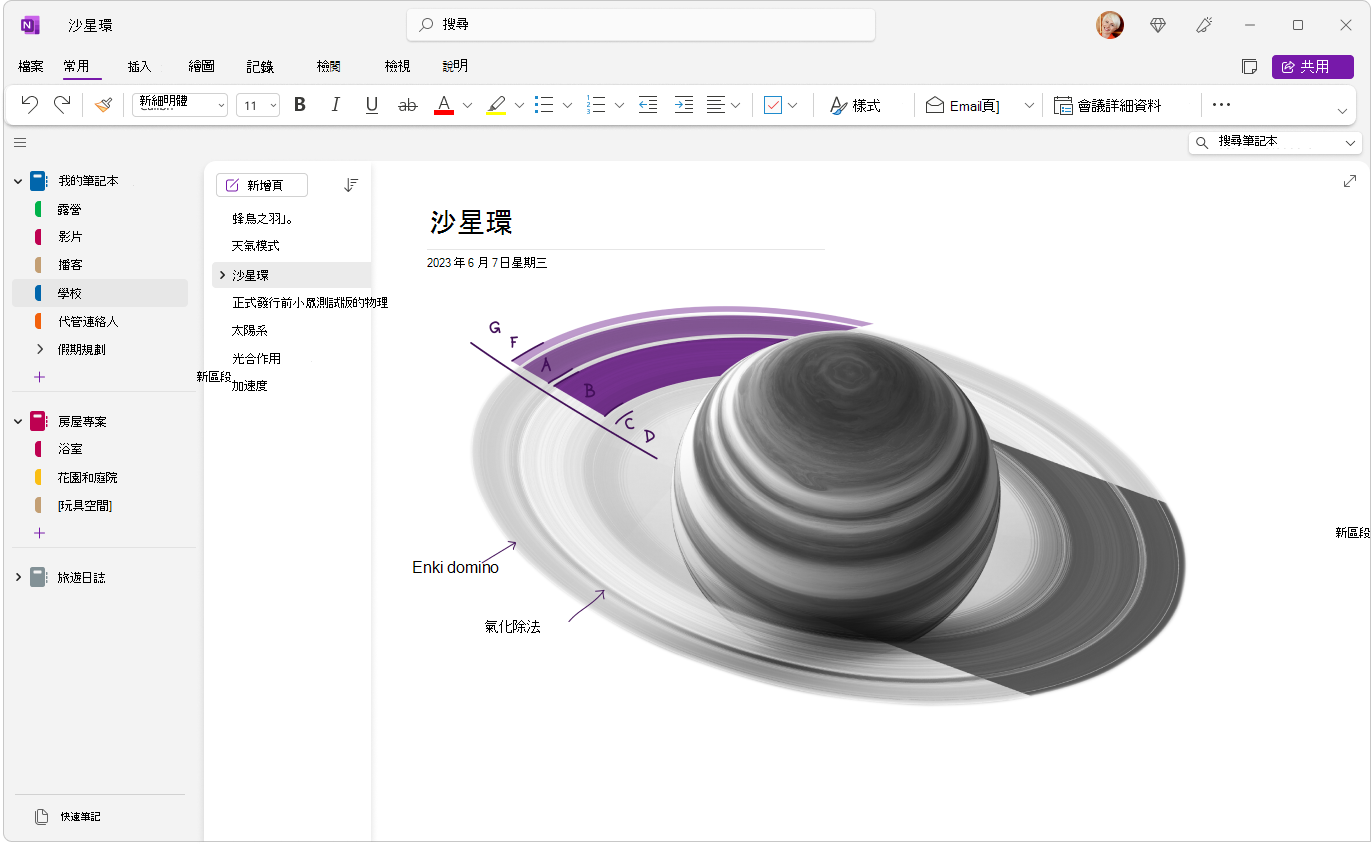
除了雲端儲存空間之外,這是唯一支援電腦硬碟本機筆記本儲存空間的 OneNote 版本。 這也是具有最多自訂選項的 OneNote 版本(在應用程式中,按一下 [檔案] > [選項])。
您可以選用32位或64位版本的 OneNote 桌面應用程式。 如果您使用的是 64 位版本的 Windows 以及 64 位版本的 Office 2019 或 Microsoft 365,則會自動安裝 64 位版本的 OneNote,否則您會取得 32 位版本。 如需更多資訊,請參閱 OneNote 在 Office 2019 和 Microsoft 365 中的常見問題集。
可以在哪裡取得
從 2020 年 3 月起,當您安裝 Office 2019 或Microsoft 365時,OneNote 傳統型應用程式會與 Word、PowerPoint 和 Excel 傳統型應用程式一起安裝。
-
取得 Microsoft 365 以享受優良功能和每月更新。
-
從 Office 或透過市集以免費的獨立 Windows 傳統型應用程式下載 OneNote。
如何更新
持續將 OneNote 和您的其他應用程式更新到最新版本,不僅可確保您取得最新功能的存取權,還能讓您受益于最新的安全性更新。
-
在桌面版 OneNote,請按一下 [檔案] > [帳戶]。
-
按一下 [Office 更新]旁的 [更新選項] 按鈕。
-
在隨後出現的功能表上,按一下 [立即更新]。
附註: 如果您在公司或學校使用 OneNote,您的系統管理員可能會控制您可以安裝的更新版本以及可以更新的時間。
開始使用桌面版 OneNote
Windows 10 版 OneNote
Windows 10 版 OneNote 應用程式已預安裝,可在所有版本的 Windows 10 上使用。 它設定在 2025 年 10 月終止支援。
Windows 10 版 OneNote 的螢幕頂端附近有一個較小的單行功能區介面,可在需要之前永久顯示或隱藏。 當 [功能窗格] 顯示時,它會在畫面左側垂直顯示彩色筆記本章節的索引標籤。 頁面索引標籤清單會隨即顯示在章節索引標籤的右側。
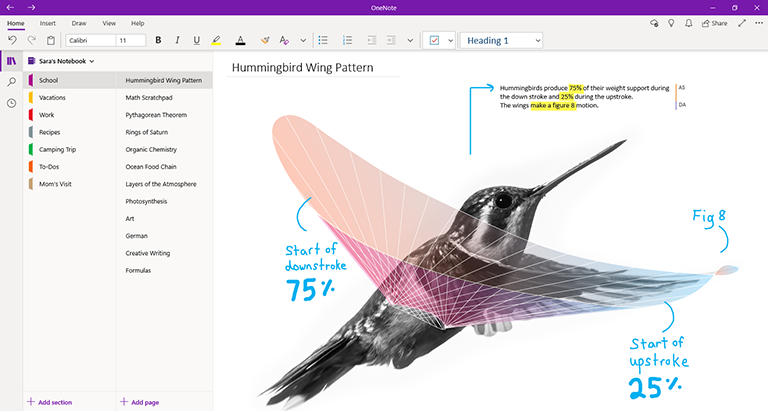
當您使用相容的 Office 2019 或Microsoft 365 訂閱登入 Windows 10 版 OneNote 時,您將享有額外的進階功能,包括筆跡重播、研究工具和數學小幫手。 如需更多資訊,請參閱 OneNote 在 Office 2019 和 Microsoft 365 中的常見問題集。
可以在哪裡取得
-
如果您用的是 Windows 10,請檢查您的電腦上是否已預先安裝 OneNote。 按一下 Windows 左下角的[開始] 按鈕,在鍵盤上輸入單字 [onenote],然後在搜尋結果清單中尋找「Windows 10 版 OneNote」。
-
如果 Windows 10 計算機上遺失 Windows 10 版 OneNote,您可以從 Microsoft Store 免費下載,但我們建議您使用 OneNote App,因為 Windows 10 版 OneNote 在 2025 年 10 月終止支援。
如何更新
持續將 OneNote 和您的其他應用程式更新到最新版本,不僅可確保您取得最新功能的存取權,還能讓您受益于最新的安全性更新。
-
在 Windows 10 中,按一下 [開始] 按鈕,在鍵盤上輸入單字 [store],然後按一下搜尋結果清單中的 Microsoft Store。
-
在 Microsoft Store 應用程式中,按一下右上角的 [查看更多] 按鈕(...),然後按一下 [下載和更新]。
-
在 [下載和更新] 視窗中,按一下右上角 [取得更新]。
Windows 將會安裝適用於 Windows 10 版 OneNote 和其它應用程式的任何暫時更新。
提示: 若要檢查是否已自動安裝 Windows 10 應用程式更新,請開啟 [Microsoft Store 應用程式],然後按一下 [查看更多] 按鈕(...),然後按一下 [設定]。 在 [設定] 畫面上,于 [應用程式更新] 底下,確認 [自動更新應用程式] 選項設為[開啟]。
附註: 如果您在公司或學校使用 OneNote,您的系統管理員可能會控制您可以安裝的更新版本以及可以更新的時間。 您的系統管理員也可以控制是否要自動更新您的應用程式。
開始使用 Windows 10 版 OneNote
Mac 版 OneNote 屬於 Office 2019 和Microsoft 365 的一部分,但也可以從 Mac App Store 下載,並獨立用於任何執行 macOS 10.13 或更新版本的 64 位處理器的 Mac 上。
Mac 版 OneNote 功能提供完整的 Office 功能區介面,可永久顯示或暫時隱藏。 當 [功能窗格] 顯示時,它會在畫面左側垂直顯示彩色筆記本章節的索引標籤。 頁面索引標籤清單會隨即顯示在章節索引標籤的右側。
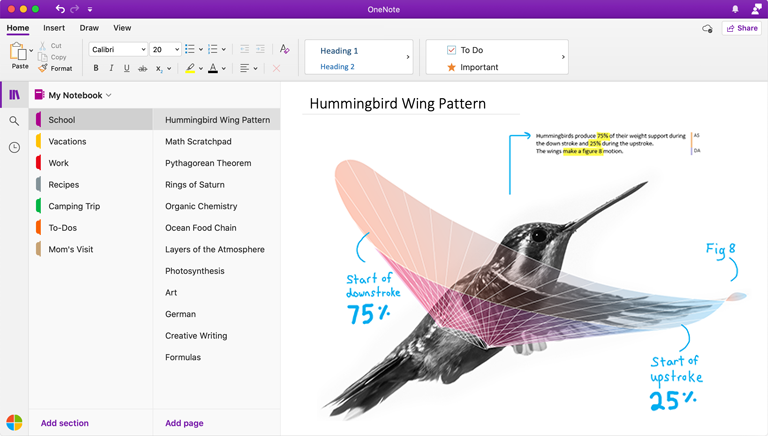
當您使用相容的 Office 2019 或Microsoft 365 訂閱登入 Mac 版 OneNote 時,您將享有額外的進階功能,包括貼圖。 如需更多資訊,請參閱 OneNote 在 Office 2019 和 Microsoft 365 中的常見問題集。
可以在哪裡取得
-
取得 Microsoft 365 以享受優良功能和每月更新。
-
下載 Mac 版 Microsoft OneNote 作為免費的獨立應用程式(部分功能可能會受到限制)。
如何更新
持續將 OneNote 和您的其他應用程式更新到最新版本,不僅可確保您取得最新功能的存取權,還能讓您受益于最新的安全性更新。
如果您使用的是 Mac 版 OneNote 作為 Office 一部分,請執行下列動作:
-
在 Mac 版 OneNote 的頂端功能表列上,按一下 [說明] > [檢查更新]。
-
在開啟的 [Microsoft 自動更新] 對話方塊中,選取 [自動將 Microsoft App 更新到最新版本] 勾選方塊。
-
按一下 [檢查更新]。 如果有找到更新,請按一下 [更新]。
提示: 如果您是從 Mac App Store 下載 Mac 版 OneNote,可以直接從該處更新。 在您的 Mac 上,按一下 Apple 功能表,然後按一下 [App Store]。 當 Mac App Store 開啟時,請按一下 [更新] 索引標籤。
附註: 如果您在公司或學校使用 OneNote,您的系統管理員可能會控制您可以安裝的更新版本以及可以更新的時間。
開始使用 Mac 版 OneNote
當您沒有許可權存取您自己電腦上的 OneNote 應用程式時,您可以使用在世界各地的任何網頁上使用 OneNote,以新式網頁瀏覽器輕鬆存取您所有雲端型筆記本,無論是以借用或租用電腦或裝置的作業系統都可執行。
網頁版 OneNote 功能畫面頂端附近的單行功能區介面。 當 [功能窗格] 顯示時,它會在畫面左側垂直顯示彩色筆記本章節的索引標籤。 頁面索引標籤清單會隨即顯示在章節索引標籤的右側。
當您的電腦或裝置無法使用或不符合用戶端版本的最低系統需求時,此版本的 OneNote 最適合用來輕鬆存取雲端型筆記本。 網頁版 OneNote 最適合在任何環境中進行遠端工作。
可以在哪裡取得
-
在任何新式網頁瀏覽器中,前往 www.onenote.com,然後按一下紫色 [登入] 按鈕,即可使用您的 Microsoft 帳戶(或您的公司或學校帳戶)登入。
沒有需要下載或安裝的物件: OneNote 網頁版隨時都可以使用!
如何更新
因為 OneNote 網頁版是線上服務,而不是安裝式的應用程式,它會在您每次使用時自動更新到最新版本。
開始使用網頁版 OneNote
iPhone 版 OneNote
IPhone 版 OneNote 可以從 iOS App Store 下載,並用於任何可執行 iOS 12.0 或更新版本的相容 iPhone 或 iPod touch。
IPhone 版 OneNote 可讓您查看、編輯、同步處理和搜尋雲端式筆記本。 該應用程式也提供共用自黏便箋的存取權,讓您可以查看和管理筆記本通知、自訂瀏覽和顯示喜好設定,以及控制隱私權設定。
提示: 如果您有與 iPhone 配對的 Apple Watch,在安裝 iPhone 版 OneNote 之後,將可使用 Apple Watch的配套 OneNote 應用程式。 Apple Watch 版本的 OneNote 可讓您錄製語音筆記,並使用基本文字格式設定來查看筆記。
可以在哪裡取得
-
下載 iPhone 版 Microsoft OneNote-在您的 iPhone 上點擊此連結,將 OneNote 安裝為免費的獨立應用程式。
如何更新
持續將 OneNote 和您的其他應用程式更新到最新版本,不僅可確保您取得最新功能的存取權,還能讓您受益于最新的安全性更新。
若要開啟應用程式自動更新,請執行下列動作:
-
在 iPhone 上,開啟 [設定] 應用程式,然後點擊 [iTunes & App Store]。
-
在 [自動下載]底下,開啟 [應用程式更新] 選項。
-
在 [Cellular Data]下,可以考慮開啟 [自動下載],但請確保您的服務方案有足夠的行動數據流量。
提示: 您可以點擊 [應用程式下載],然後選取您的慣用選項,來限制自動下載的流量。
若要手動更新 iPhone 版 OneNote,請執行下列動作:
-
在您的 iPhone 上,開啟 App Store 應用程式。
-
在較新的 iPhone 中,點擊右上角的您的個人檔案圖片。
在舊版 iPphone 中,點擊右下角 [更新] 索引標籤。
-
如果沒有顯示任何更新,請觸碰畫面頂端並向下滑動以重新整理,然後點擊 [更新全部],如果有此選項的話。
如需詳細資訊,請參閱 更新應用程式或使用自動下載。
開始使用 iPhone 版 OneNote
iPad 版 OneNote
iPad 版 OneNote 可以從 iOS App Store 下載,並用於任何可執行 iOS 12.0 或更新版本的相容 iPad。
iPad 版 OneNote 可讓您查看、編輯、同步處理和搜尋雲端式筆記本。 該應用程式也提供多項筆跡與繪圖工具,讓您可以查看和管理筆記本通知、自訂瀏覽和顯示喜好設定,以及控制隱私權設定。
可以在哪裡取得
-
下載 iPad 版 Microsoft OneNote-在您的 iPad 上點擊此連結,將 OneNote 安裝為免費的獨立應用程式。
如何更新
持續將 OneNote 和您的其他應用程式更新到最新版本,不僅可確保您取得最新功能的存取權,還能讓您受益于最新的安全性更新。
若要開啟應用程式自動更新,請執行下列動作:
-
在 iPad 上,開啟 [設定] 應用程式,然後點擊 [iTunes & App Store]。
-
在 [自動下載]底下,開啟 [應用程式更新] 選項。
-
如果您的iPad 有行動數據,請看 [Cellular Data],並考慮開啟 [自動下載],但請確保您的服務方案有足夠的行動數據流量。
提示: 您可以點擊 [應用程式下載],然後選取您的慣用選項,來限制自動下載的流量。 (此選項僅適用于有行動數據的 iPad。)
若要手動更新 iPad 版 OneNote,請執行下列動作:
-
在您的 iPad 上,開啟 App Store 應用程式。
-
點擊右上角的您的個人檔案圖片。
-
如果沒有顯示任何更新,請觸碰彈出視窗頂端並向下滑動以重新整理,然後點擊 [更新全部],如果有此選項的話。
如需詳細資訊,請參閱 更新應用程式或使用自動下載。
開始使用 iPad 版 OneNote
Android 版 OneNote 可以從 Google Play 商店下載,並在任何能夠執行 Android 5.0 或更新版本的相容 Android 手機或平板電腦上使用。
Android 版 OneNote 可讓您查看、編輯、同步處理和搜尋雲端式筆記本。 該應用程式也提供共用自黏便箋的存取權,讓您可以查看和管理筆記本通知、自訂瀏覽和顯示喜好設定,以及控制隱私權設定。
可以在哪裡取得
-
下載 Android 版 Microsoft OneNote-在您的 Android手機或平板電腦上點擊此連結,將 OneNote 安裝為免費的獨立應用程式。
如何更新
持續將 OneNote 和您的其他應用程式更新到最新版本,不僅可確保您取得最新功能的存取權,還能讓您受益于最新的安全性更新。
-
在您的 Android 手機或平板電腦,開啟 Play Store應用程式。
-
點擊左上角的 [功能表] 按鈕,然後點擊 [我的應用程式 & 遊戲]。
-
在清單中尋找 OneNote,然後點擊其旁邊的 [更新] 按鈕,如果有的話。










