直方圖是顯示頻率數據的柱形圖。
附註: 本主題僅說明如何建立直方圖。 如需帕累托 (排序直方圖) 圖表的相關信息,請參閱 建立帕累托圖。
-
選取您的資料。
(這是長條圖資料的典型範例。)
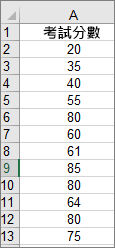
-
按一下 [插入] > [插入統計圖表] > [長條圖]。
![從 [插入統計圖表] 按鈕取得的 [長條圖] 命令](https://support.content.office.net/zh-tw/media/f2724c8f-ac73-43c9-a0b2-718be485a399.png)
您也可以從 [建議圖表] 中的 [所有圖表] 索引標籤來建立長條圖。
提示:
-
使用 [ 設計 ] 和 [ 格式] 索引標籤來自定義圖表的外觀。
-
如果沒有看到這些索引標籤,請在長條圖中的任意位置按一下來將 [圖表工具] 加入到功能區。
![[圖表工具] 的 [設計] 及 [格式] 索引標籤](https://support.content.office.net/zh-tw/media/fd7db992-63b2-4e28-a877-a2ae13d6b7ef.jpg)
-
以滑鼠右鍵按一下圖表的水平座標軸,按一下 [座標軸格式],然後按一下 [座標軸選項]。
![捷徑功能表上的 [座標軸格式] 命令](https://support.content.office.net/zh-tw/media/625d7344-d0be-4f56-b941-ee27f947fb8f.png)
-
使用以下表格中的資訊來決定您要在 [座標軸格式] 工作窗格中設定的選項。
選項
描述
依類別
當類別 (水平軸) 是文字型而非數值時,請選擇此選項。 長條圖會將相同的類別分在同一組,並將數值座標軸中的數值加總。
提示: 若要計算文字字串的出現次數,請新增一欄,並將它填上 “1” 這個值,然後繪製長條圖,並將間隔設定為 [依類別]。
自動
這是長條圖的預設設定。 bin 寬度是使用 Scott 的一般參照規則來計算。
間隔寬度
針對每個範圍內的資料點數目,輸入一個正數十進位數字。
間隔數目
輸入長條圖的間隔數目 (包括溢位及反向溢位間隔)。
溢位間隔
選取此核取方塊以建立大於右側方塊中之值的所有值間隔。 若要變更值,請在方塊中輸入其他十進位數字。
反向溢位間隔
選取此核取方塊以建立小於或等於右側方塊中之值的所有值間隔。 若要變更值,請在方塊中輸入其他十進位數字。
![[座標軸格式] 工作窗格](https://support.content.office.net/zh-tw/media/859f6194-795a-4916-866c-c3d5f109444d.png)
提示: 若要深入瞭解直方圖,以及它如何協助您以可視化方式呈現統計數據,請參閱這篇由Excel小組 提供的直方圖、柏拉圖和盒須圖 部落格文章。 您可能也有興趣深入瞭解 此部落格文章中所述的其他新圖表類型。
[自動] 選項 (Scott 一般參考規則)
![[自動] 選項的公式](https://support.content.office.net/zh-tw/media/25c6c101-4945-4e5a-bfa3-05b845c66e3a.png)
Scott 一般參考規則會以常態分配資料為標準,設法將與資料集相比較的長條圖變異數偏差壓到最低。
[溢位間隔] 選項
![[溢位 Bin] 選項的公式](https://support.content.office.net/zh-tw/media/6acca524-130d-4e6a-88de-ad3066210ed6.png)
[反向溢位間隔] 選項
![[反向溢位 Bin] 選項的公式](https://support.content.office.net/zh-tw/media/bd261a41-09b7-4319-b0f1-3dd817d4fc0d.png)
-
確認您已載入分析工具箱。 如需詳細資訊,請參閱在 Excel 中載入分析工具箱。
-
在工作表上,在一欄中鍵入輸入資料,並視需要在第一個儲存格中新增標籤。
請務必使用量化的數值資料,例如項目數量或考試分數。 [直方圖] 工具無法處理質化的數值資料,例如以文字輸入的識別碼。
-
在下一欄中,以遞增順序鍵入 bin 數字,並視需要在第一個儲存格中新增標籤。
建議您使用自己的 bin 數字,因為它們可能對您的分析更為有用。 如果您不輸入任何 bin 數字,[直方圖] 工具會使用輸入範圍的最小與最大值做為起點和終點,建立平均分散的 bin 間隔。
-
按一下 [資料] > [資料分析]。
![[資料分析] 群組中的 [資料分析] 按鈕](https://support.content.office.net/zh-tw/media/bfb04e63-ebde-4c9a-9405-5a6e4cdd58d8.jpg)
-
按一下 [直方圖] > [確定]。
![[資料分析] 對話方塊](https://support.content.office.net/zh-tw/media/b40e538d-5f9c-4e36-b985-9f00042b78c6.jpg)
-
在 [輸入] 下,執行下列動作:
-
在 [輸入範圍] 方塊中,為包含輸入數字的資料範圍輸入儲存格參照。
-
在 [Bin 範圍] 方塊中,為包含 bin 數字的範圍輸入儲存格參照。
如果您曾在工作表上使用欄標籤,您可以將欄標籤包含在儲存格參照中。
提示: 您可以按下 [

-
-
如果您將欄標籤包含在儲存格參照中,請選取 [標籤] 方塊。
-
在 [輸出選項] 下,選擇輸出位置。
您可以將直方圖置於同一個工作表、目前的活頁簿中的新工作表,或新的活頁簿上。
-
請選取下列其中一或多個方塊:
帕累托 (已排序直方圖) 這會以頻率的遞減順序顯示數據。
累計百分比 這會顯示累加百分比,並將累計百分比線新增到直方圖。
圖表輸出 這會顯示內嵌的直方圖。
-
按一下 [確定]。
如果您要自定義直方圖,可以變更文字標籤,然後按下直方圖中的任何位置,使用圖表右側的 [ 圖表專案]、[ 圖表樣式] 和 [ 圖表篩選 ] 按鈕。
-
選取您的資料。
(這是長條圖資料的典型範例。)
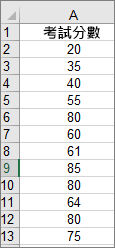
-
按一下 [插入] > [圖表]。
![Word [插入] 索引標籤上,[圖例] 群組中的 [圖表] 按鈕](https://support.content.office.net/zh-tw/media/4ef78bb3-b97b-4c5e-aefb-81039bac180f.png)
-
在 [插入圖表] 對話方塊中,按一下 [所有圖表] 底下的 [長條圖],然後按一下 [確定]。
提示:
-
使用功能區上的 [ 設計 ] 和 [ 格式 ] 索引標籤來自定義圖表的外觀。
-
如果沒有看到這些索引標籤,請在長條圖中的任意位置按一下來將 [圖表工具] 加入到功能區。
![[圖表工具] 的 [設計] 及 [格式] 索引標籤](https://support.content.office.net/zh-tw/media/fd7db992-63b2-4e28-a877-a2ae13d6b7ef.jpg)
-
以滑鼠右鍵按一下圖表的水平座標軸,按一下 [座標軸格式],然後按一下 [座標軸選項]。
![捷徑功能表上的 [座標軸格式] 命令](https://support.content.office.net/zh-tw/media/625d7344-d0be-4f56-b941-ee27f947fb8f.png)
-
使用以下表格中的資訊來決定您要在 [座標軸格式] 工作窗格中設定的選項。
選項
描述
依類別
當類別 (水平軸) 是文字型而非數值時,請選擇此選項。 長條圖會將相同的類別分在同一組,並將數值座標軸中的數值加總。
提示: 若要計算文字字串的出現次數,請新增一欄,並將它填上 “1” 這個值,然後繪製長條圖,並將間隔設定為 [依類別]。
自動
這是長條圖的預設設定。
間隔寬度
針對每個範圍內的資料點數目,輸入一個正數十進位數字。
間隔數目
輸入長條圖的間隔數目 (包括溢位及反向溢位間隔)。
溢位間隔
選取此核取方塊以建立大於右側方塊中之值的所有值間隔。 若要變更值,請在方塊中輸入其他十進位數字。
反向溢位間隔
選取此核取方塊以建立小於或等於右側方塊中之值的所有值間隔。 若要變更值,請在方塊中輸入其他十進位數字。
![[座標軸格式] 工作窗格](https://support.content.office.net/zh-tw/media/859f6194-795a-4916-866c-c3d5f109444d.png)
請依照下列步驟在 Mac 版 Excel 中建立直方圖:
-
選取資料。
(這是長條圖資料的典型範例。)
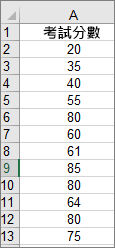
-
在功能區上,按兩下 [ 插入] 索 引標籤,然後按兩下

提示:
-
使用 [圖表設計 ] 和 [ 格式] 索引標籤來自定義圖表的外觀。
-
如果您沒有看到 [ 圖表設計 ] 和 [格式] 索 引 標籤,請按兩下直方圖中的任何位置,將其新增至功能區。
若要在 Mac 版 Excel 2011 中建立直方圖,您必須下載第三方載入宏。 如需詳細資訊,請參閱: 我找不到 Mac 版 Excel 2011 中的分析工具箱 。
在 Excel Online中,您可以檢視直方圖 (顯示頻率數據) 的柱形圖,但您無法建立直方圖,因為它需要分析工具箱,這是 Excel 網頁版不支援的 Excel 載入宏。
如果您有 Excel 桌面應用程式,可以使用 [ 在 Excel 中編輯 ] 按鈕開啟桌面上的 Excel ,並 建立直方圖。
![[在 Excel 中編輯] 按鈕](https://support.content.office.net/zh-tw/media/eb46ee34-47ba-4eb5-9f21-28d57f84279e.png)
-
點選以選取您的資料。
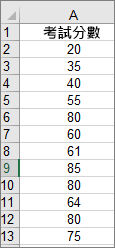
-
如果您在手機上,請點選 [編輯] 圖示
![[編輯] 圖示](https://support.content.office.net/zh-tw/media/f0d8e860-29ae-4d68-a278-3745c4c977b8.png)
-
點選 [插入] > [圖表] > [長條圖]。
如有需要,您可以自訂圖表的項目。
附註: 您必須有 Microsoft 365 訂閱才能使用此功能。 如果您是 Microsoft 365 訂閱者,請確定您有最新版本的 Office。
購買或試用 Microsoft 365
-
點選以選取您的資料。
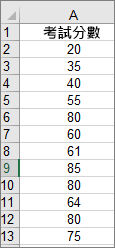
-
如果您在手機上,請點選 [編輯] 圖示
![[編輯] 圖示](https://support.content.office.net/zh-tw/media/f0d8e860-29ae-4d68-a278-3745c4c977b8.png)
-
點選 [插入] > [圖表] > [長條圖]。
若要在 Excel中建立直方圖,您必須提供兩種數據類型:您要分析的數據,以及代表要測量頻率之間隔的間隔數位。 您必須在工作表上將資料整理為兩欄。 這些欄必須包含下列資料:
-
輸入數據 這是您想要使用 [直方圖] 工具進行分析的數據。
-
Bin 數位 這些數位代表您希望直方圖工具用來測量數據分析中輸入數據的間隔。
當您使用 [直方圖] 工具時, Excel 計算每個數據區間的數據點數目。 如果數字大於最低界限,並且等於或小於資料間隔的最大界限,資料點則會包含在特定間隔中。 如果您省略 bin 範圍, Excel 會在輸入數據的最小值和最大值之間建立一組平均分佈的間隔。
長條圖分析的輸出會顯示在新工作表上 (或新活頁簿中),並顯示長條圖資料表,以及反映長條圖資料表中資料的直條圖。
需要更多協助嗎?
您可以隨時詢問 Excel 技術社群中的專家,或在社群中取得支援。










