與其他人共用您的 PowerPoint 簡報

-
選取 [共用]。
-
如果您的簡報尚未儲存在 OneDrive 上,請選取將簡報儲存到雲端的位置。
-
選擇許可權等級,例如 [ 有連結的任何人],或可能只有您公司中的人員。 您也可以控制人員是否可以編輯或只檢視檔。
-
選取 [套用]。
-
輸入名稱與訊息。
-
選取 [傳送]。
-
您也可以複製連結,然後將其貼到電子郵件、社交媒體貼文或甚至文字簡訊中。
如需如何與其他人在文件上進行共同作業的資訊,請參閱在 PowerPoint 簡報上共同作業 (機器翻譯)。
若要停止共用,請參閱停止共用 OneDrive 檔案或資料夾,或變更權限。
透過傳統電子郵件附件共用:
如果您不想要與其他人共用文件來進行共同作業,您只需使用傳統電子郵件附件來將簡報傳送給其他人。
您必須有 Microsoft 365 訂閱才能使用此功能。 如果您是 Microsoft 365 訂閱者,請確定您有最新版的 Office。
-
若要以複本或 PDF 的形式傳送簡報,請選取 [共用]。
![PowerPoint 2016 功能區上的 [共用] 按鈕](https://support.content.office.net/zh-tw/media/5fa92041-924a-45ab-aafa-7783f0af2f22.png)
-
選取 [共用] 對話方塊中的 [改為附加複本]。
![[共用] 對話方塊中的 [改為附加複本] 按鈕](https://support.content.office.net/zh-tw/media/c6607c24-2a20-4175-89ac-4e14acab23c1.png)
-
選取 [PowerPoint 簡報] 或 [PDF]。
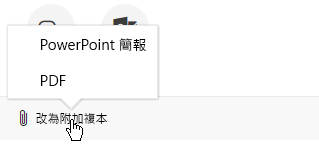
PowerPoint 將開啟電子郵件應用程式,然後將檔案附加到新郵件中。 輸入收件者詳細資料和簡短的訊息,然後按一下 [傳送]。
您必須有 Microsoft 365 訂閱才能使用此功能。 如果您是 Microsoft 365 訂閱者,請確定您有最新版的 Office。
-
若要以複本或 PDF 的形式傳送簡報,請選取 [共用]。
![PowerPoint 中功能區上的 [共用] 按鈕。](https://support.content.office.net/zh-tw/media/1151ed7b-4789-4000-b151-f102e0c6883f.png)
-
選取 [共用] 窗格中的 [以附件傳送]。
![[共用] 對話方塊中的 [改為附加複本] 按鈕](https://support.content.office.net/zh-tw/media/e783a730-bf3d-406f-a4e8-9588abfd090c.png)
-
選取 [傳送副本] 或 [傳送 PDF]。
![顯示 PowerPoint 2016 中的 [傳送 PDF] 連結](https://support.content.office.net/zh-tw/media/4190a350-a65d-4203-a10d-929c50a52869.png)
PowerPoint 會開啟電子郵件應用程式,並將檔案附加到新郵件中。 輸入收件者詳細資料和簡短的訊息,然後按一下 [傳送]。
您可以在 macOS 版 PowerPoint 中共用或共同撰寫簡報。 如果您允許其他人編輯您的簡報,則他們所做的變更會合併到原始簡報中。 若要共用您的簡報,您可以:
-
邀請人員檢視或編輯位於雲端 (例如您的 OneDrive) 的檔案。
-
傳送您儲存至雲端的檔案之連結。
-
將檔案複本作為電子郵件附件傳送。
附註: 如果您正在尋找如何以 JPEG 或 PDF 格式儲存簡報的相關資訊,請參閱 PowerPoint 支援的檔案格式。
重要: 您可以同時編輯位於 OneDrive 上或至少安裝 Microsoft SharePoint Server 2010 之伺服器上的 .pptx 或 .ppsx 檔案格式文件。 若要在 Mac 版 Office 中使用 SharePoint,您必須至少具有 Mac 版 Microsoft Office 家用及中小企業版 2011、Mac 版 Microsoft Office 學術版 2011 或 Mac 版 Microsoft Office 標準版 2011。
邀請人員檢視或編輯您的簡報
將檔案儲存至雲端,然後邀請人員進行檢視或編輯。 如此一來,每當您更新檔案時,您與之共用的所有人員都會擁有最新的版本。
-
按一下右上角的 [共用] 圖示,然後按一下 [邀請人員]。
![Mac 版 PPT [共用]](https://support.content.office.net/zh-tw/media/616b886c-5e14-4dbf-940b-0fedd70f3b21.png)
如果檔案位於您的裝置,系統首先會要求您將檔案上傳至雲端。
![Mac 版 PPT [儲存至雲端]](https://support.content.office.net/zh-tw/media/80f2f8de-5d4c-46b9-85af-42dbb4c1918b.png)
-
將使用者的電子郵件地址新增至邀請欄位以進行邀請。 第一次新增名稱時,PowerPoint 將會提示您存取您的連絡人。
-
若要允許使用者編輯檔案,請按一下 [可以編輯] 核取方塊。 在註解欄位中新增任何註解,然後按一下 [共用]。
![Mac 版 PPT [共用邀請]](https://support.content.office.net/zh-tw/media/eccb5030-fcfa-4204-99b9-8082d777310d.png)
收件者會收到一封包含共用檔案連結的電子郵件。
您可以複製您的簡報連結,然後將其貼到另一個共用的檔案,或以電子郵件寄送給收件者。
-
按一下右上角的 [共用] 圖示,然後按一下 [複製連結]。
![Mac 版 PPT [共用複製連結]](https://support.content.office.net/zh-tw/media/dd1bbef8-aa47-489b-a164-c62712f38b9d.png)
如果檔案位於您的裝置,系統首先會要求您將檔案上傳至雲端。
![Mac 版 PPT [儲存至雲端]](https://support.content.office.net/zh-tw/media/80f2f8de-5d4c-46b9-85af-42dbb4c1918b.png)
-
在所要的任何位置貼上連結。
如果您不想將檔案儲存至雲端,您可以將文件作為電子郵件附件進行共用。
-
按一下右上角的 [共用] 圖示,然後按一下 [傳送附件]。
![Mac 版 PPT [傳送附件]](https://support.content.office.net/zh-tw/media/b3edd62e-55e6-4435-b48b-744af2e1df5a.png)
-
按一下 [簡報] 或 [PDF]。
![Mac 版 PPT 的 [共用電子郵件選項]](https://support.content.office.net/zh-tw/media/449e456e-a226-4643-8e72-912891aea6f2.png)
-
PowerPoint 會開啟您的電子郵件應用程式,然後將檔案附加至新郵件中。 只要填入詳細資料,例如電子郵件地址與簡短訊息,然後按一下 [傳送] 即可。










