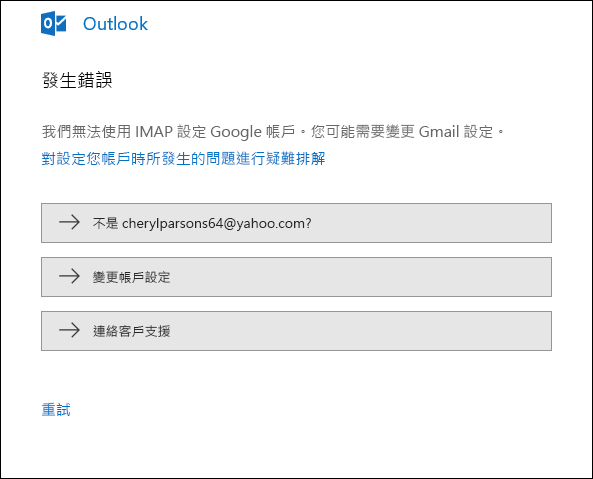針對 Outlook 電子郵件設定進行疑難排解
|
您瀏覽器中的引導式支援可針對 Office 問題提供數位解決方案 |
如果您在 Outlook 中設定電子郵件時遇到問題,我們很樂意提供協助。 如需詳細資訊,請在下方選擇一個選項。
提示: 如果您是小型企業擁有者,且想深入了解如何設定 Microsoft 365,請造訪小型企業說明與學習。
從下方選取任何標題,標題將會開啟以顯示更多資訊:
您可能需要應用程式密碼
如果您知道您輸入的電子郵件和密碼正確無誤,您的設定可能已經失敗,因為您需要使用應用程式密碼,而不是一般的密碼。 請參閱您可能需要使用應用程式密碼。
如果您嘗試設定 iCloud 帳戶,請依照在 Outlook 中新增或管理 iCloud 電子郵件帳戶中的步驟進行。 針對 Gmail 帳戶,請參閱將 Gmail 帳戶新增至 Outlook。
手動設定您的帳戶
如果 Outlook 仍然找不到電子郵件帳戶的設定,或是在設定期間收到錯誤,在許多情況下,您可以手動設定帳戶。
重要: 手動設定無法使用於 Microsoft 365 或 Excahnge Server 帳戶,除非您想要使用 POP 或 IMAP 來連線至這些帳戶。 請連絡您的系統管理員,以判斷您的帳戶是否已啟用 POP 或 IMAP。


選擇 [檔案]。 在 [帳戶資訊] 之下,選擇 [新增帳戶]。
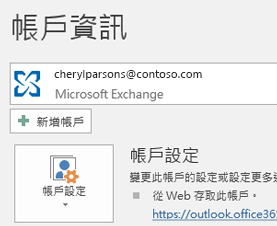


選擇 [進階選項] > [我要手動設定我的帳戶]。
![選取 [進階選項]。](https://support.content.office.net/zh-tw/media/9bcf1c48-9972-4181-9f6f-143bfd60bb03.png)


選擇 [POP] 或 [IMAP]。
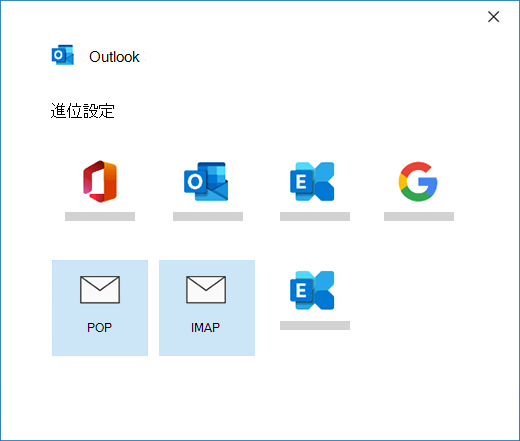


輸入您的帳戶密碼,然後選擇 [連接]。
![密碼頁面的 [帳戶設定] 對話方塊。](https://support.content.office.net/zh-tw/media/c9f2de1b-4814-4e25-a933-d460dfbcf7d7.png)


選擇 [完成] 以開始使用 Outlook。
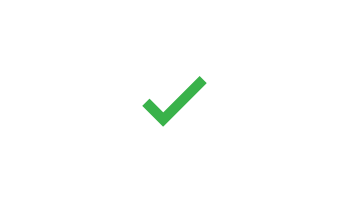
如果您預期 Outlook 會同步處理現有的郵件和自訂郵件資料夾,但它們沒有出現,請再次檢查並確認您使用的帳戶類型是正確的;例如,Hotmail.com 或 Live.com 位址應該使用 Outlook.com 做為帳戶類型,而不是 Exchange 或 Microsoft 365。
如果您嘗試將 IMAP 帳戶新增至 Outlook (例如 Gmail 帳戶、Apple 帳戶、Yahoo 帳戶,或您當地 ISP 提供的帳戶),但系統未提示您輸入密碼,請按照下列步驟來解決問題。
確定在 IMAP 詳細資料頁面上,要求使用 [安全密碼驗證 (SPA)] 登入 是 未核取。 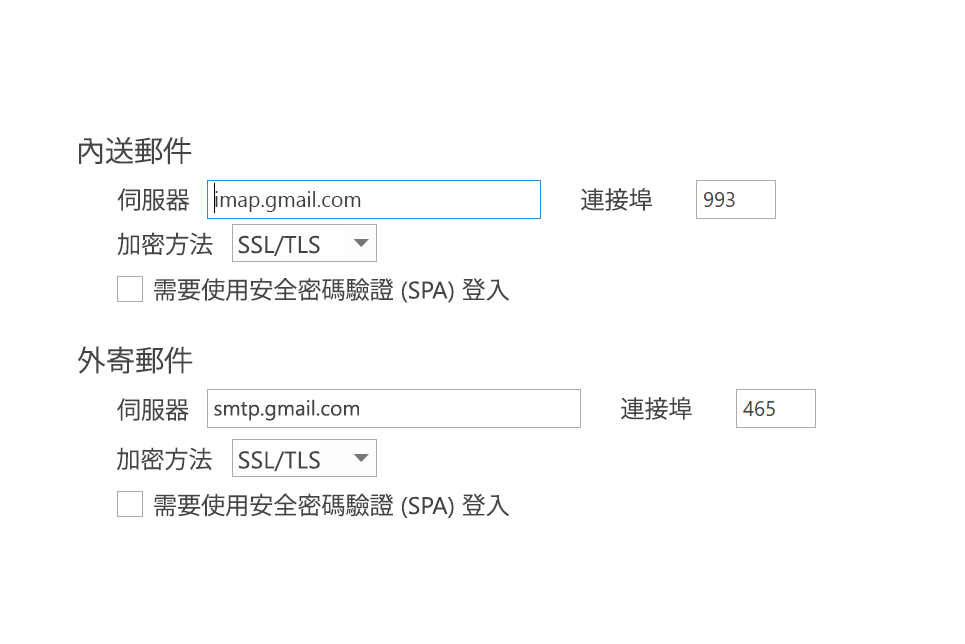
如果仍無法解決問題
-
按下 Windows 鍵、輸入「控制台」,然後從搜尋結果中選取 [控制台] 來開啟 [控制台]。
-
選取 [郵件]。
-
選取 [電子郵件帳戶...]
-
在 [電子郵件] 索引標籤上,選取 [新增]。
-
輸入您的名稱和電子郵件地址,然後於 [密碼] 和 [重新輸入密碼] 方塊中輸入您的密碼。 接著,選取 [下一步]。
-
按照螢幕上顯示的步驟來完成帳戶設定程序。 系統可能會提示您再輸入一次密碼。
-
帳戶設定完成後,選取 [完成]。
如果 Outlook 在設定期間持續提示您輸入密碼,請確定您未開啟 Caps Lock。 密碼有大小寫之分。 如果您輸入的使用者名稱不正確,也可能會發生此問題。 您的使用者名稱是您的完整電子郵件地址,例如 tony@contoso.com。
如果您先前曾成功使用 Outlook 收到電子郵件,但現在 Outlook 持續要求您重新輸入密碼,可能是發生以下其中一種情況。
-
您變更電子郵件提供者的密碼 (例如 Gmail),但尚未更新 Outlook。
-
您的密碼已過期。 有些公司帳戶的原則會要求您每隔幾個月變更一次密碼。
若要更新您的 Outlook 密碼,請參閱變更或更新您的電子郵件密碼。
電子郵件密碼會儲存在 Outlook 中。 不過,如果您想要變更電子郵件提供者的密碼,您必須瀏覽其網站或技術支援中心,或是連絡您的電子郵件系統管理員。 舉例來說,如果您有 Yahoo! 帳戶,您必須先前往 Yahoo.com 變更密碼。 變更電子郵件提供者的密碼之後,請立即在 Outlook 中更新密碼。 如需詳細資訊,請參閱變更或更新您的電子郵件密碼 (機器翻譯)。
如果您無法收到新的電子郵件訊息,可以採取幾個疑難排解步驟。
-
在 Outlook 視窗底部尋找 [離線工作]。 如果您看到這段文字,請在視窗頂端選擇 [傳送/接收] 索引標籤,然後選擇 [離線工作] 按鈕來停用離線模式。
-
假如您並未進行離線工作,請開啟網頁瀏覽器,看看您是否能夠瀏覽網際網路。 如果無法,請檢查您的網路連線。
-
請比對 POP 和 IMAP 伺服器名稱參照中的資訊來檢查您的帳戶設定。 有關如何查看帳戶設定的說明,請參閱變更或更新您的電子郵件密碼。
如果您的郵件卡在寄件匣或無法送達給預定的收件者,請參閱修復卡在 Outlook 中的郵件。
-
選取 [檔案] > [帳戶設定] > [帳戶設定]。
-
從 [電子郵件] 索引標籤上的清單中選取您的 AOL 帳戶,然後按一下 [變更]。
-
在 [POP 和 IMAP 帳戶設定] 方塊中,選取 [其他設定]。
-
選取 [外寄伺服器] 索引標籤,並確認是否已勾選 [我的外寄伺服器 (SMTP) 需要驗證] 方塊。 如果未勾選,請勾選該方塊。
-
選取 進階 索引標籤,請確定您使用的是下列設定值 (如果您是 IMAP 帳戶的話):
-
內送伺服器 (IMAP):993
-
使用下列加密連線類型:SSL/TLS 或 SSL
-
外寄伺服器 (SMTP):465 或 587
-
使用下列加密連線類型:SSL/TLS、SSL、TLS 或 Auto
-
如果您是 POP 帳戶,您的選項看起來會稍有不同。 請確定您使用的是這些設定:
-
內送伺服器 (POP):995
-
使用下列加密連線類型:SSL/TLS (或 SSL)
-
外寄伺服器 (SMTP):465 或 587
-
使用下列加密連線類型:SSL/TLS、SSL、TLS 或 Auto
我的 Outlook 看起來不像這些圖片中的任何一張
您可透過多種 Outlook 版本及多種方式來收發電子郵件。 如果這些主題中的影像與您螢幕上顯示的內容不符,表示您使用的可能是不同版本的 Outlook。 如需詳細資訊,請參閱我使用的是哪個版本的 Outlook?
我的問題未列於此處
如果您遇到上述其中一個選項無法解決的問題,請造訪 Microsoft Outlook Answers 社群 ,您可以在這裡提出問題,並從社群中的專家處尋找解答。