|
您瀏覽器中的引導式支援可針對 Office 問題提供數位解決方案 |
您可以使用收件匣修復工具 (SCANPST.EXE) 來診斷及修復 Outlook 數據檔中的錯誤。 收件匣修復工具會檢查您電腦中的 Outlook 資料檔,以確認這些檔案是否狀況良好。
您可能會想要在下列情況中使用收件匣修復工具:
-
您收到 Outlook 無法開啟資料檔的訊息
-
您收到一則訊息,指出 Outlook 無法開啟資料夾集
-
您認為您的 Outlook 數據檔可能已損毀
如果您使用的是 Exchange 電子郵件帳戶,您可以刪除離線 Outlook 數據檔 (.ost) ,Outlook 會在下次開啟 Outlook 時重新建立離線 Outlook 資料檔 (.ost) 。
附註:
-
收件匣修復工具不會連線或分析儲存在 Exchange 信箱的任何資料。 此工具只會尋找 (損毀) 的錯誤,如果有的話,您有機會允許工具修正這些錯誤。 如果您無法啟動收件匣修復工具,您應該嘗試修復 Outlook 程式。
-
建議您先備份現有的 Outlook 數據檔,再啟動收件匣修復工具。 如需詳細資訊,請 參閱如何備份 Outlook 數據檔。
修復 Outlook 數據檔 (.pst) 檔
-
結束 Outlook 並瀏覽至下列其中一個檔案位置:
-
Outlook 2019:C:\Program Files (x86) \Microsoft Office\root\Office16
-
Outlook 2016:C:\Program Files (x86)\Microsoft Office\root\Office16
-
Outlook 2013:C:\Program Files (x86)\Microsoft Office\Office15
-
Outlook 2010:C:\Program Files (x86)\Microsoft Office\Office14
-
Outlook 2007:C:\Program Files (x86)\Microsoft Office\Office12
-
-
開啟 SCANPST.EXE。
-
選取 [瀏覽 ] 以選取您要掃描的 Outlook 數據檔 (.pst) 。 如果您需要尋找 Outlook 數據檔的說明,請參閱尋找 Outlook 數據檔。
附註: 根據預設,掃描期間會建立新的記錄檔。 您可以選擇 [選項],選擇不建立記錄檔,或您可以將結果附加到現有的記錄檔。
-
選擇 [開始] 開始掃描。
-
如果掃描發現錯誤,選擇 [修復] 開始執行修正這些問題的程序。
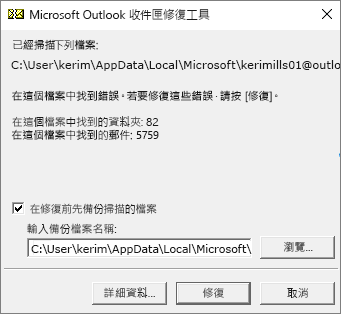
附註: 掃描會在修復程序期間建立備份檔案。 若要變更這個備份檔案的預設名稱或位置,請在 [輸入備份檔案名稱] 方塊中輸入新名稱,或選擇 [瀏覽] 選取您要使用的檔案。 您可能需要執行工具數次,才能修復 Outlook 數據檔。 在部分情況下,永久刪除或無法修復的損毀項目將無法復原。
-
修復完成後,使用與您剛修復之 Outlook 資料檔相關聯的設定檔啟動 Outlook。
修復 Outlook 數據檔之後會發生什麼情況?
在資料夾窗格,您可能會看到 [已復原的個人資料夾],其中包含預設的 Outlook 資料夾或 [遺失及找到] 資料夾。 雖然修復程序可能會重新建立某些資料夾,但它們可能是空的。 [遺失及找到] 資料夾中包含修復工具已復原但 Outlook 無法置於原始結構的任何資料夾和項目。
建立新的資料檔
您可以建立新的 Outlook 資料檔,並將 [遺失及找到] 資料夾中的項目拖曳到新的資料檔。 移動所有項目後,就可以移除 [已復原的個人資料夾] (.pst) 檔案,包括 [遺失及找到] 資料夾。 若要建立新的 Outlook 數據檔,請參閱 建立 Outlook 數據檔。
從備份 (.bak) 檔案復原項目
如果您可以開啟原始的 Outlook 資料檔,就有機會能復原其他項目。 收件匣修復工具會使用與原始檔案相同的名稱來建立備份檔案,但具有 .bak 副檔名,並將其儲存在同一個資料夾內。 您可能可以從備份檔案復原收件匣修復工具無法復原的項目。
-
瀏覽到儲存 .pst 檔案的資料夾,而您將會發現收件匣修復工具已建立的 .bak 檔案 (例如,kerimills01@outlook.com.bak)。
-
複製 .bak 檔案,並以 bak.pst 副檔名將其重新命名。 例如,kerimills01@outlook.com.bak.pst。
-
將 bak.pst 檔案匯入 Outlook,然後用 [匯入及匯出精靈] 將任何其他復原的項目匯入新建立的 .pst 檔案。
附註: 閱讀從 Outlook .pst 檔案匯入電子郵件、連絡人和行事曆,了解如何匯入 .pst 檔案。
尋找 Outlook 資料檔
您可以在 Outlook 中檢查 Outlook 數據檔的位置。
-
選取 [帳戶 設定]> [帳戶 設定 ]> [檔案]。
-
選取 [ 數據檔] 索引標籤 。
-
所有 Outlook 數據檔 (.pst) 和離線數據檔 (.ost) 都會列出與檔案相關聯的帳戶名稱。











