建立事件
-
在 [ 瀏覽窗格] 上,選取 [行事曆

-
選 取 [新事件] > [新事件]。
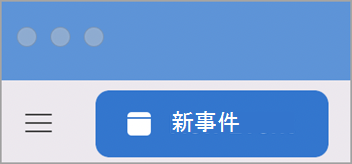
附註: 如果您在行事曆中選取日期和時間,您選取的日期和時間會自動輸入到新的約會視窗中。
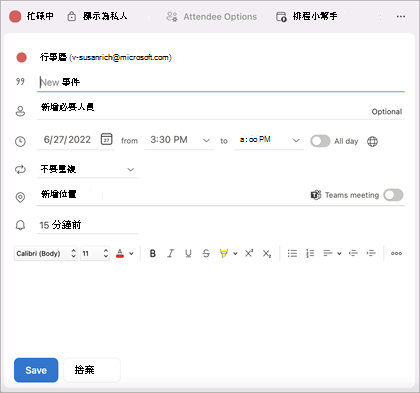
-
在 [ 新增事件] 中新增活動名稱。
-
選 取 [排程小幫手]。
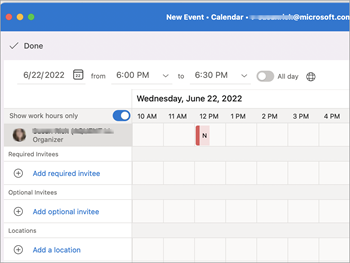
-
在 [新增必要受邀者 ] 中輸入受邀者的名稱,然後從聯繫人清單中選取受邀者。 對所有受邀者重複此步驟。
-
尋找每個人都有空的時間和日期,然後選取它。
-
選取 [完成]。
-
針對 Teams 會議,選取 Teams 會議按鈕。
-
選 取 [不會重複 ] 或 [重複] 模式。
-
選取 [新增位置 ] 或 [Teams 會議 ] 按鈕。
附註: 當您新增位置時,選取 [使用會議室尋找工具流覽 ],然後選取一個位置。
-
選取通知時間。
-
選取 [傳送]。
建立會議
-
在功能窗格底部按一下 [行事曆]。
![醒目提示 [行事曆] 按鈕的提要字段按鈕](https://support.content.office.net/zh-tw/media/689bc493-6ff2-46a7-bd0b-ac3253ccf4d6.png)
-
按一下 [常用] 索引標籤上的 [會議]。
![[常用] 索引標籤上會醒目提示 [會議] 選項。](https://support.content.office.net/zh-tw/media/a4f3dc8b-56a8-4113-817f-7de974737313.png)
-
若要從不是預設帳戶的帳戶傳送邀請,請從 [寄件者 ] 列表中 選取帳戶。
-
在 [收件者] 方塊中,輸入會議要含括的人員或資源名稱。 選取任何名稱以查看該人員的詳細數據,包括電話號碼、電子郵件地址、辦公室位置等等。
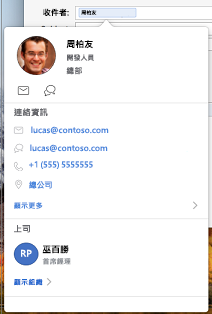
-
在 [主旨] 方塊中,輸入會議描述。
-
如果您知道會議室資訊,請在 [ 位置 ] 方塊中輸入;否則,請按下功能區中的 [ 會議室尋找工具] 按鈕。 (如需會議室尋找工具的詳細資訊,請參閱 尋找會議室 。)
![醒目提示 [會議室尋找工具] 按鈕的 Outlook 功能區](https://support.content.office.net/zh-tw/media/a5d074e9-9063-48cb-92a6-ad15f9cc84c6.png)
-
輸入事件的詳細數據,然後執行下列任何一項操作:
若要
執行此動作
顯示事件的 [時區] 功能表
在 [召集人會議] 索引標籤上,按一下 [時區]。
![[召集人會議] 索引標籤醒目提示 [時區] 選項。](https://support.content.office.net/zh-tw/media/85b231e0-d9a3-43c9-8a98-e3192bf31ea3.png)
在會議中加入附件
在 [ 會議] 功能表上,單擊 [ 附件> 新增]。
將會議設為週期性事件
在 [召集人會議] 索引標籤上,按一下 [週期],然後選取週期模式。
![[召集人會議] 索引標籤上醒目提示 [週期性] 選項。](https://support.content.office.net/zh-tw/media/bf461e0c-8829-4d3e-b97c-f46802b96c65.png)
查看受邀者是否有空 (僅限 Exchange 帳戶)
在 [召集人會議] 索引標籤上,按一下 [排程]。
![[排程] 圖示會顯示在 [召集人會議] 索引標籤上。](https://support.content.office.net/zh-tw/media/ac411bf3-3137-4765-8cd4-2afa444fb906.png)
按兩下 [ 排程] 按鈕會顯示 [ 排程小幫 手] 窗格。 如果您在 [ 排程 小幫手] 窗格中沒有看到空閒/忙碌資訊,請確定已在邀請頂端的 [寄件者 ] 字段 中選取您的 Exchange 帳戶。
-
按一下 [傳送]。
建立約會
-
在功能窗格底部按一下 [行事曆]。
![醒目提示 [行事曆] 按鈕的提要字段按鈕](https://support.content.office.net/zh-tw/media/689bc493-6ff2-46a7-bd0b-ac3253ccf4d6.png)
-
按一下 [常用] 索引標籤上的 [約會]。
![[常用] 索引標籤上醒目提示 [約會] 選項。](https://support.content.office.net/zh-tw/media/3dd46804-52c7-49dd-82ee-403b3a410bac.png)
提示: 您也可以在日、週或月檢視中按兩下某個時段,以便在行事曆中建立約會。 您選取的日期與時間便會自動輸入新的事件視窗中。
-
輸入 [主旨] 和 [位置],並執行下列任一操作:
進行
執行此動作
顯示事件的 [時區] 功能表
在 [約會] 索引標籤上,按一下 [時區]。
![[召集人會議] 索引標籤醒目提示 [時區] 選項。](https://support.content.office.net/zh-tw/media/85b231e0-d9a3-43c9-8a98-e3192bf31ea3.png)
將約會設為週期性
在 [約會] 索引標籤上,按一下 [週期],然後選取週期模式。
![[召集人會議] 索引標籤上醒目提示 [週期性] 選項。](https://support.content.office.net/zh-tw/media/bf461e0c-8829-4d3e-b97c-f46802b96c65.png)
邀請其他人即可將約會變更為會議
在 [約會] 索引標籤上,按一下 [邀請]。
![[邀請] 圖示會在 [召集人會議] 索引標籤上顯示。](https://support.content.office.net/zh-tw/media/156fc28c-58f2-415b-9446-fc55f5744c3d.png)
-
在 [ 約會] 索 引標籤上,按兩下 [儲存 & 關閉]。










