設定、加入和展示 Lync 會議時,您有不同的選項可以使用。這些最佳作法可協助您善用這些功能,讓您的工作更加輕鬆,並提供宜人的會議體驗。
提示: 如需常見簡報者工作的互動式指南,請參閱排程和準備 Lync 會議和管理您的 Lync 會議。
設定 Lync 會議
排程會議
-
對於公司內部人員參加的小型與非正式會議,請使用會議預設選項,不變更設定。請記住,預設選項會使每個人都成為簡報者,並直接加入會議。
-
如果您有特定的會議需求,例如有眾多參與者、需保護資料、有外部客戶等,請務必變更會議選項以符合需求。如需資訊,請參閱設定 Lync 會議選項。
-
如果您同時有親自參加及線上的出席者,您可以在會議室中執行 Lync 會議。在 Outlook 中按一下 [會議室尋找工具],在所要的大樓內尋找和新增會議室。或是個別預訂會議室,然後在會議邀請的 [位置] 方塊中新增會議室資訊。
指定備用簡報者
選擇一位備用簡報者,以免您無法加入或遲到。備用簡報者也可以開始錄製、協助並管理線上參與者或監視會議中提交的問題,如此一來,您就可以將焦點放在簡報上。如果您有大型會議或活動時,這就會變得特別重要。
知道您的個人識別碼 (PIN)
當您使用電話撥入會議時,大部分時間都不需要使用 PIN。您會直接連入,且您的電話號碼會顯示在參與者清單中。但若要以主席或經驗證之來電者的身分撥入,系統將提示您出示 PIN 及/或公司電話或分機號碼。
以經驗證之來電者的身分撥入,僅意味會議受到保護,而且您必須先經過身分驗證,才能加入會議。
建議您備妥 PIN 以防不時之需。若您不記得您的 PIN,請按一下 [忘記您的撥入 PIN 嗎?] ,然後按照頁面上的指示重新設定。
會議邀請中包含訓練文件或連結
如果您邀請了不熟悉 Lync 的參與者,請將使用方法訓練文件或 Lync 訓練的連結包含在會議邀請中,協助他們在加入會議之前先瞭解會議功能。
在會議邀請新增筆記
排程會議時,可使用 OneNote 新增私人或共用筆記。受邀者若具備適當權限,就能在會議開始之前檢視與編輯共用筆記。只要按一下邀請功能區上的 [會議筆記],並新增會議邀請的共用筆記或您自己的筆記 (他人無法看到) 即可。詳情請參閱在 Lync 會議中使用共用與私人筆記。
加入 Lync 會議
提示: 如需加入 Lync 會議的互動式指南 (包括疑難排解秘訣),請參閱加入 Lync 會議。
-
提前 10 到 15 分鐘登入會議以進行設定,或若需要的話有時間進行疑難排解。
-
在會議之前,決定您要使用電腦音訊 (Lync 整合式音訊和視訊) 或電話,來加入會議的音訊部分。
-
若您使用電腦音訊,請設定音訊與視訊裝置,並檢查品質。您可以使用電腦的麥克風和喇叭,或是插入耳機。詳情請參閱設定及測試 Lync 音訊和設定及疑難排解 Lync 視訊。
-
若您使用電話加入會議音訊,請善用 Lync 的 [撥號給我] 功能。在 [加入會議音訊] 視窗中,選取 [請用下列電話號碼連絡我],並輸入您想要別人連絡的電話號碼。
使用此功能時,不需要輸入會議 ID 或 PIN。按 *1 可收聽可用會議命令的描述。
-
可能的話,請使用耳機,而不使用電腦麥克風和喇叭,以提高音訊品質。
-
音訊品質大多取決於網路的條件。使用有線網路連線,並確定在電腦上關閉無線功能。
-
加入會議後,若不說話請將麥克風設為靜音。請參閱在 Lync 會議中使用音訊。
在 Lync 會議中進行簡報
-
讓同事與您一起登入會議,以確認會議音訊與視訊品質。
-
檢查會議中選項,確保您已關閉/開啟正確的觀眾功能,如出席者權限、檢視內容或註釋權限。
-
若您使用 PowerPoint:
-
讓投影片組保持在 15 張投影片以內、使用較大字型 (30 點以上),並使用簡單的背景以避免分心。
-
預先上傳您的簡報,並練習移動投影片或註解的控制項。例如,您可使用雷射筆或戳記來叫出重點。
-
使用簡報者記事,幫您記住談話重點。
-
若您要共用桌面或程式:
-
請記住,當您共用程式時,出席者只會看到您共用的程式或文件。若您瀏覽至其他程式,他們無法在會議中看到。
-
若您必須在程式間切換,請使用桌面共用。
-
按一下 Lync 會議的 [預覽],可查看共用桌面或程式時出席者所看到的模樣。
-
讓您的觀眾知道他們可切換到全螢幕模式,來擴大檢視區域。
詳情請參閱在 Lync 會議中共用您的桌面或程式。
-
-
預留足夠的時間供人發問,並讓觀眾知道他們可在會議的 IM 區段輸入他們的問題或註解。
-
不說話時請將自己設為靜音,並確認您知道如何在需要時使用 Lync 與電話按鍵命令 (若您使用電話的話;按電話撥號鍵台上的 *1 可聆聽命令) 將參與者設為靜音或取消靜音。
-
在會議開始時,提醒參與者如何將自己設為靜音或取消靜音。
-
會議結束時,按一下 [更多選項]([...]),然後按一下 [結束會議]。按一下提示上的 [確定] 繼續。如此會關閉視窗並中斷所有人與會議的連線,包括撥入的參與者。
如果您只想結束會議,並讓其他人保持連線,只需關閉會議視窗即可。
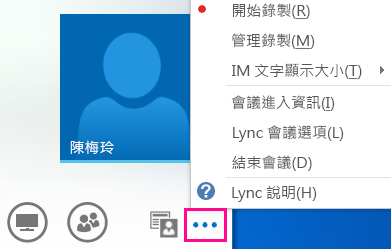
在會議室舉行會議
建議您在會議開始之前,先預留時間準備會議室,確保 Lync 已經備妥,可搭配會議室的音訊與視訊裝置使用。
-
如有需要,請將您的筆記型電腦連接到投影機和會議室電話。
-
若有回音,請將您電腦的麥克風與喇叭設為靜音。要求會議室中的其他人在登入 Lync 時,同樣將其麥克風與喇叭設為靜音。
-
您可將會議室電話連接到您的電腦,或使用電話撥入會議音訊。
-
若您要使用會議室投影機,請將連接線連接到您的電腦並選取適當的顯示器。
Windows 鍵 + P 會開啟顯示器,讓您選擇下列選項之一:
-
複製 - 在電腦螢幕與會議室投影機上,都顯示您的桌面。
-
延伸 - 將桌面從電腦螢幕延伸到會議室投影機。
-
僅投影機 - 僅在會議室投影機顯示您的桌面。
我們建議選取 [複製],讓您可同時在監視器與會議室顯示器上看到會議。










