Microsoft Lync Web Scheduler 是一個 Web 程式,如果您沒有 Microsoft Outlook 或在非 Windows 的作業系統上,您就可以用它來建立 Lync 會議。利用 Web Scheduler 可以建立新會議、變更現有的會議,並利用您最喜愛的電子郵件程式傳送邀請。
貴公司的支援小組會提供您 Web Scheduler 入口網站的連結,以及可用來登入的使用者名稱和密碼。當您在頁面上時,按一下索引標籤可存取不同的選項,或使用鍵盤上的 [Tab] 鍵前往想要的選項。
建立 Lync 會議
-
移至您公司的支援小組向您提供的 Web Scheduler 頁面。
-
請用您的使用者名稱和密碼登入。
-
按一下 [建立新會議]。
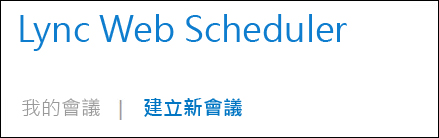
-
輸入您的會議 [主旨]。
-
您可以將會議位置保留為 [Lync 會議],或是如果您有當面參加的出席者,也可以新增會議室等位置。
-
在 [訊息] 方塊中鍵入簡短的訊息或會議議程 (選擇性)。
-
選取會議的 [時區]、[開始] 和 [結束] 日期/時間。
-
根據預設,每個人 (包括公司外部人員) 都可以略過大廳 (讓您准許或拒絕人員存取的虛擬等候區)。如需如何變更選項的相關資訊,請參閱存取和簡報者。
-
根據預設,組織全體人員都具有簡報者權限。如需如何變更選項的相關資訊,請參閱存取和簡報者。
-
在 [參與者及音訊] 之下,新增受邀者的名稱或電子郵件地址,並以分號 (;) 區隔。
-
按一下 [檢查名稱] 確認是正確的名稱。
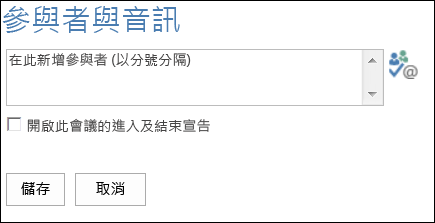
如果是公司外部的受邀者,請鍵入完整的電子郵件地址,例如 contoso@contoso.com。
附註: 我們建議您輸入受邀者完整的電子郵件地址。 Web Scheduler 只能解析您公司員工的名稱,但這些名稱必須都是唯一,而且沒有任兩個人共用相同的名稱。
-
如果您的帳戶有設定音訊會議提供者,會議邀請就會包括免付費電話號碼、付費電話號碼和參與者代碼。 會議參與者可以使用電腦音訊或是撥入會議。
-
按一下 [儲存]。
傳送邀請給會議參與者
若要傳送會議邀請,請選取下列其中一種方法:
-
使用您的電子郵件程式傳送邀請
使用此方法,您可從 Web Scheduler 複製會議資訊,並貼至使用您最喜愛的電子郵件程式所建立的會議邀請。
-
完成建立會議時,按一下 [儲存]。
-
隨即會開啟含有會議資訊的視窗。
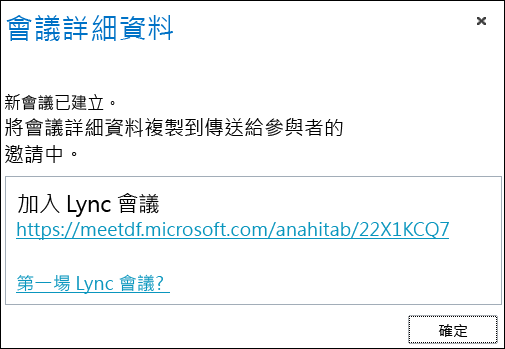
-
醒目提示會議資訊,包括會議 URL、音訊會議號碼,以及會議 ID。
-
以滑鼠右鍵按一下文字,然後按一下 [複製]。
-
開啟任何電子郵件程式,並建立一般會議邀請。
-
在邀請中貼上 Lync 會議的詳細資料 (在步驟 4 中複製的內容)。
-
新增參與者、確認會議日期/時間、鍵入會議議程,然後傳送邀請。
-
使用 iCalendar 傳送邀請
iCalendar 可讓不同電子郵件系統的使用者交換行事曆資訊。 iCalendar 邀請的收件者必須有受支援的軟體,才能開啟及回應會議邀請。
-
在 [我的會議] 區段中,依會議主旨選擇會議,然後按一下 [匯出為 iCalendar]。
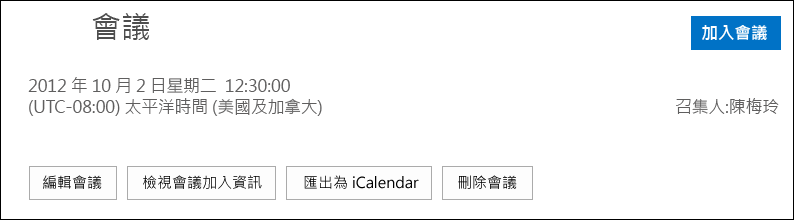
-
您的電子郵件程式出現提示時,請按一下 [開啟]。
-
行事曆項目開啟時,將它轉寄給您在排定會議時新增為參與者的人員。
-
受邀者即可以使用其慣用的電子郵件程式 (例如 Outlook、Notes、iCal 等) 開啟及儲存 iCalendar 檔案。
存取和簡報者
預設的會議選項最適用於一般的小組會議。 您可以自訂會議選項,使其更適合您的需求、會議類型和參與者。
建立新會議時,請在 [存取權和簡報者] 下選取可以略過大廳的人員,以及可以擔任簡報者的人員。
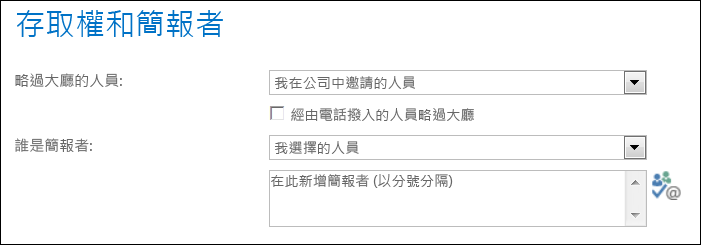
略過大廳的人員
|
存取選項 |
發生什麼事 |
建議使用時機... |
|
僅限召集人 (鎖定) |
您是唯一可以直接加入會議的人。 其他人都必須等候,直到准許參加為止。 |
您有高度安全性會議與機密資訊。 |
|
公司內我邀請的人員 |
只有受邀請的人可以直接加入會議。 其他人都必須等候直到准許參加為止。 |
您要討論機密資訊,而且只想要允許特定的人員加入。 |
|
我公司內的人員 |
您公司的任何人都可以直接加入會議,不論是否受邀。 |
您沒有外部參與者,而且沒有要討論機密資訊。 |
|
每個人,包括我公司外部的人員 |
可以存取會議連結的任何人都能直接加入會議。 |
您邀請外部參與者,而且您不討論機密資訊。 |
重要: 即使已啟用會議大廳,撥入會議的參與者也會自動略過會議大廳。
誰是簡報者
|
簡報者選項 |
誰是簡報者 |
建議使用時機... |
|
僅限召集人 |
您將是唯一的簡報者。 |
參與者不需要與會議內容互動的簡報。 您可以在會議期間指定其他簡報者。 |
|
我公司內的人員 |
您公司內的任何人都會擔任簡報者。 |
適合與您的小組成員所召開的非正式會議,其中所有參與者都可以共用及變更內容。 |
|
每個人,包括我公司外部的人員 (沒有任何限制) |
您邀請的每個人都會擔任簡報者。 |
當您有外部參與者並想要這些人員進行簡報時使用。 |
|
我選擇的人員 |
您和您所選擇的人員。 |
當您要讓特定人員擔任簡報者時,請挑選此選項。 |
附註: 當您選取 [我選擇的人員] 時,請按一下 [選擇簡報者],並將參與者從 [出席者] 移至 [簡報者] 端。 無法利用此選項將外部受邀者和通訊群組清單新增為簡報者, 但您可在會議中將簡報者權限提供給個人。
加入 Lync 會議
按一下會議邀請中的會議連結來登入。
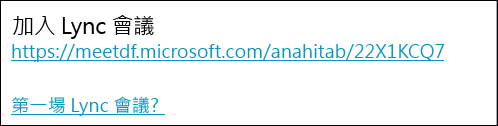
或者您可以使用 Web Scheduler 中的 [加入會議] 索引標籤:
-
在 [我的會議] 之下,選取您要加入的會議。
-
按一下頁面右側的 [加入會議]。
-
相關的 Lync 用戶端隨即開啟並將您登入會議。
如需詳細資訊,請參閱加入 Lync 會議。
檢視或編輯現有的會議
您可以在 Web Scheduler 的 [我的會議] 下看到您召集的所有會議。請記住,Web Scheduler 只會列出您已召集的會議,不會列出您受邀的會議。
-
移至 [我的會議],按一下會議主旨,開啟詳細資料頁面。
![[我的會議] 索引標籤的螢幕擷取畫面](https://support.content.office.net/zh-tw/media/6319cd46-b75a-4d79-8554-13d3d54e7462.png)
-
按一下 [編輯會議]。
-
進行必要的變更,然後按一下 [儲存]。
-
在成功通知中按一下 [確定],並確認已變更的資訊。
重要: 更新會議時,您必須手動傳送更新的資訊給受邀者。 Web Scheduler 不會自動更新您的行事曆。
-
如果您是使用 iCalendar 傳送邀請,再按一次 [匯出為 iCalendar] 開啟邀請,然後傳送更新。
-
如果您是複製一般會議邀請中的 Lync 會議詳細資料,請開啟邀請,更新為新的會議詳細資料,然後重新傳送給參與者。
刪除或取消會議
您的會議會在排定結束時間的 14 天後過期,但如果要清除 Web Scheduler 或刪除會議,則可刪除會議。
-
在 [我的會議] 索引標籤下,按一下您要刪除的會議。
-
在會議詳細資料頁面上,按一下 [刪除會議] 索引標籤。
-
按一下確認方塊中的 [是]。
重要: 您需要傳送取消通知給參與者,因為 Web Scheduler 不會自動更新您的行事曆。
-
如果您是使用 iCalendar 傳送會議邀請,請開啟邀請並按一下 [取消]。 這樣就會傳送取消記事給收件者。
-
如果您是複製一般會議邀請中的 Lync 會議詳細資料,請開啟邀請,然後按一下 [取消],將取消記事傳送給受邀者。










