Lync Web App for Lync 2013 的會議室可讓您快速存取所有會議功能,並且擁有充分的空間可以檢視參與者視訊並且共用會議內容。您可以使用滑鼠來瀏覽會議室,或在觸控螢幕裝置上使用點選和點選兩下等觸控手勢。
可存取大部分會議功能的圖示,是靠近會議室的下半部,也有少數圖示是在會議室的右上方。我們就從會議室左下角的功能開始。
立即訊息
您可以在會議期間傳送立即訊息 (IM) 給會議參與者。不過,訊息會傳送給所有參與者。您無法傳送 IM 給個別的參與者。選取訊息按鈕,開啟 IM 視窗。輸入您的訊息並按 Enter 鍵來傳送訊息。
若要關閉 IM 視窗,請再次選取訊息按鈕,或者選取視窗頂端的 X 按鈕。若要將 IM 視窗固定在會議室左側,請選取視窗頂端的箭號。
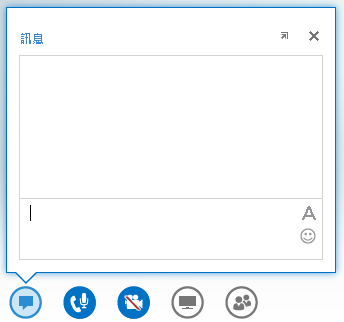
如需詳細資訊,請參閱:
音訊控制項
如果您要透過連接到電腦的內建麥克風和喇叭或耳機來收聽會議音訊,請選取電話/麥克風按鈕來存取音訊控制項功能表。您可以在這個功能表中,將自己設為靜音/取消靜音、保留通話、變更音訊裝置,以及控制音量。
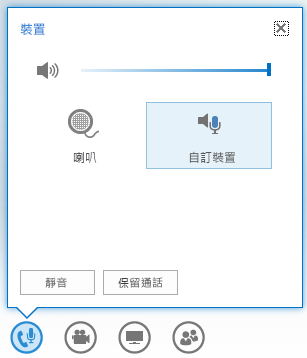
如需詳細資訊,請參閱:
視訊控制項
如果您的攝影機已連線並設定完畢,您可以選擇與其他會議參與者共用您的視訊,以模擬面對面會議體驗。您可以選取攝影機按鈕來預覽視訊。如果想分享您的視訊,請選取 [啟動我的視訊]。
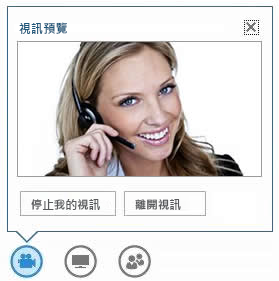
如需詳細資訊,請參閱:
共用內容
如果您是會議的簡報者,您可以和其他參與者共用內容。從 [簡報] 索引標籤選取監視器按鈕,然後選取您想要共用的內容類型:您的電腦桌面、電腦上開啟的程式、PowerPoint 簡報、所有參與者都可以寫入的空白白板,或是投票。使用 [ONENOTE] 索引標籤以存取會議中由 Lync 2013 使用者共用的 OneNote 筆記本。使用 [附件] 索引標籤傳送附件給會議參與者,供其下載到他們的電腦上。
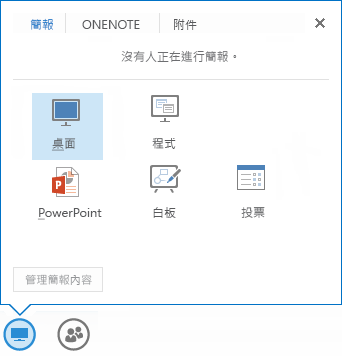
如需詳細資訊,請參閱:
管理參與者
如果您是簡報者,您可以在會議期間管理參與者的會議權限。選取人員按鈕。在 [參與者] 索引標籤上,您會看到會議中的所有簡報者和出席者在不同的群組當中列出。在每個參與者的名稱旁邊,您會看到顯示其 IM 狀態、音訊、視訊和共用功能的圖示。若要變更參與者的權限,請以滑鼠右鍵按一下或用手指點選兩下參與者的名稱,以顯示參與者的選項。然後,您可以選擇將參與者設為靜音/取消靜音、移除參與者,或讓參與者成為簡報者或出席者。
若要關閉視窗,請再次選取人員按鈕,或者選取視窗頂端的 X 按鈕。若要將視窗固定在會議室左側,請選取視窗頂端的箭號。
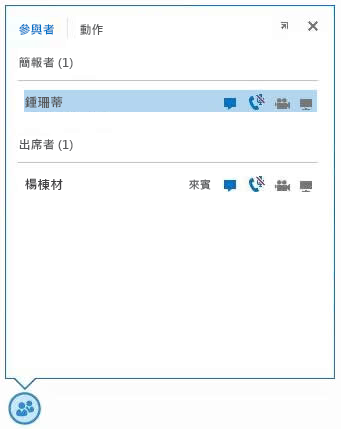
如需詳細資訊,請參閱:
版面配置選項
畫面中顯示會議參與者視訊或靜態圖片的部分稱為圖庫。若要變更圖庫中的版面配置,請選取 [挑選版面配置] 按鈕。您可以選擇 [圖庫檢視]、[演講者檢視] 或 [簡報檢視]。
![包含三個選項的 [改變版面配置] 功能表的螢幕擷取畫面](https://support.content.office.net/zh-tw/media/a940d8ce-ec44-4b34-9afa-dea46b2c45d7.png)
您也可以增加會議視窗的大小。選取[完整視窗]按鈕 
如需詳細資訊,請參閱:
會議選項
選取會議室右上角的 [選項] 按鈕。在顯示的功能表中,選取 [選項] 可變更會議選項,選取 [會議進入資訊] 可取得會議詳細資料 (例如,Lync 會議的連結、會議 ID 等),選取 [說明] 則可存取 Lync Web App 的相關文件和版本資訊。
![[選項] 功能表的螢幕擷取畫面](https://support.content.office.net/zh-tw/media/21ec8bf0-8fa5-4bad-a1ca-6da482b90281.jpg)
如需詳細資訊,請參閱:
導覽選項
您可以選取手形按鈕,在觸控模式及滑鼠導覽模式之間切換。如果您是在觸控螢幕裝置上使用 Lync Web App,就會自動開啟觸控模式。
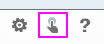
需要說明嗎?
如果您需要 Lync Web App 中某項功能的資訊,請選取 [說明] 按鈕,存取完整的線上文件集合。
離開音訊
如果您只要中斷會議的電腦音訊部分,請選取掛斷電話 
結束會議
若要完全離開會議,請選取 [結束會議] 按鈕。在顯示的對話方塊中,按一下 [確定] 以確認您要結束會議。










