附註: 我們想要以您的語言,用最快的速度為您提供最新的說明內容。 本頁面是經由自動翻譯而成,因此文中可能有文法錯誤或不準確之處。讓這些內容對您有所幫助是我們的目的。希望您能在本頁底部告訴我們這項資訊是否有幫助。 此為 英文文章 出處,以供參考。
下表提供的資訊及輸入進階 網際網路訊息存取通訊協定 (IMAP) 設定的秘訣。 從[存取這些設定主要 IMAP 帳戶喜好設定]對話方塊中,按一下[ 進階 ]按鈕,然後按一下[ 伺服器 ]索引標籤。
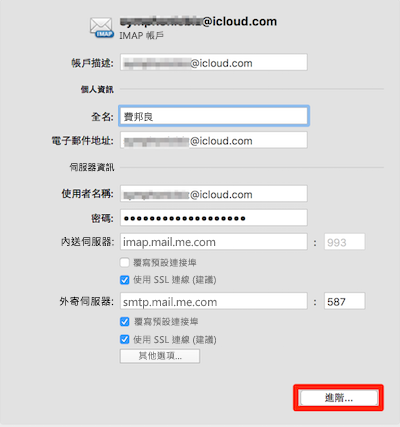
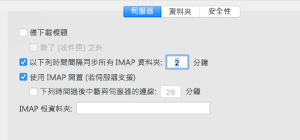
|
選項 |
描述 |
|
僅下載標題 |
此喜好設定]開啟時,只有郵件標題會自動下載到您的電腦。 因此 ,只有當您選取郵件清單中的這些(以及任何附件)下載大型郵件。 不過,當您離線時,您無法讀取的郵件本文和附件。 |
|
在[收件匣]中除外 |
啟用這個選 項 只適用於[收件匣]以外的資料夾下載郵件標題。 |
|
同步處理所有的 IMAP 資料夾每隔 x 分鐘 如果伺服器支援使用 IMAP 閒置 |
使用此喜好設定,設定連線到伺服器的排程。 如果此喜好設定是針對電子郵件服務提供持續與您選取它, Outlook 會自動更新的 IMAP 資料夾。 IMAP 閒置中,您就不需要執行帳戶的[傳送及接收]命令。 |
|
中斷伺服器之後 x 分鐘 |
停止與伺服器的連線之後指定的時間量。 |
|
IMAP 根 資料夾 |
如果您的電子郵件服務需要此,您可以指定包含所有郵件資料夾,伺服器上的信箱的 根 目錄的路徑。 |










